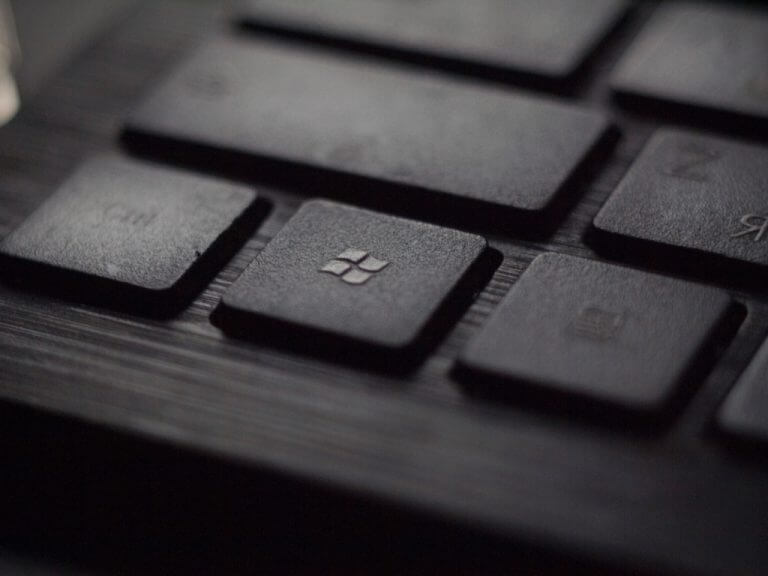Are you facing trouble copying or installing new stuff on your computer? Does your Windows sometimes get extremely slow out of the blue?
It is not uncommon to end up with heaps of files and folders on your Windows computer, especially if you have been dabbling with it for a while. However, this is why freeing space on your Windows becomes essential. Luckily, it’s nothing complicated, either. Just follow through a few steps and you will be good to go.
So we have rounded up the best methods to free up space on your Windows. So let’s see how.
1. Remove Unnecessary Apps
If you have been using Windows since way back in time, you may have boatloads of apps that have been just sitting there, not in any use for a while.
This is an excellent time to get rid of as many as possible. Here’s how:
- Head to the Start menu search bar, type in ‘settings’, and select the best match.
- Select Apps > Installed apps.
- Scroll down, pick an app that you would like to uninstall, and click on Uninstall.
As soon as you follow the above steps, your Windows will remove the app from your PC for good. Remove a few that have a larger size and you should see a lot of space freed up after this uninstallation.
2. Remove Temporary Files
Though temporary files don’t occupy much space to begin with—they primarily consist of additional files from different apps—it’s nonetheless a good idea to remove them while you are on a data purge.
- Head to the Start menu search bar, type in Windows key + R, and launch the best match.
- There, type in ‘%temp%’ and select Enter.
- From the window, delete all the old folders and files.
Similarly, type in “C:\Windows\Temp” in the Run dialog box and delete all the files from the folder that comes up as well. That’s it—your temporary files will be gone and you should feel a slight boost in speed.
3. Use Disk Cleanup
Another one of those in-built Windows utilities, the Disk Cleanup tool comes in handy during your data formatting. So it’s no wonder that you can also use it to clear up your temporary files or folders on Windows as well.
Here’s how to launch and use Disk Cleanup to free up space on your Windows PC:
- Press the Windows Key + S shortcut, type in ‘disk cleanup’, and select the best match.
- From there, select the drive you want to clear up and click OK.
- Check all boxes for the files you want to delete and select OK.
That it—The Disk Cleanup app will remove all unnecessary folders and systems files from your PC in a few seconds.
4. Move Data to External or Cloud Storage
This is another hack that’s looked over when people are thinking of saving space. If you have been using your PC for decades, chances are high that you have many files—old photos, videos, and the like—saved on your PC.
All you have to do is plug in an external USB stick or cloud storage, move everything from your PC to the external drive, and you will be ready to go.
5. Compress Files or Folders
If you’d like to avoid moving your data for whatever reason, the next trick is to compress it. This will be particularly relevant for your older data, which you haven’t used in a while.
Here’s how you can get started:
- Head to the file or folder that you’d like to compress.
- Right-click on it, select Send to, and then click on Compressed (zipped) folder.
A new zipped file with the same will be created immediately.
Creating Empty Space on Your Windows Computer
It’s natural to hit a ceiling in your storage space—especially if you have low storage space. But Windows gives you many tools to deal with this problem, and we have listed the best ones above.
Apart from these built-in tools, you can also use professional third-party apps to help you out of this trouble. So don’t wait and grab these tools today.