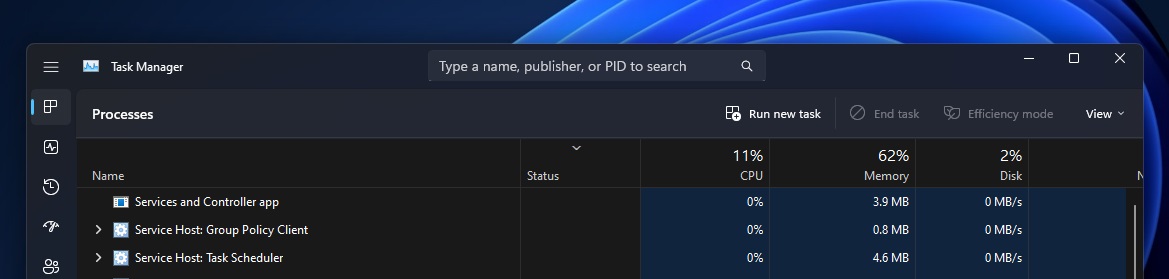Microsoft has been busy releasing updates to Windows 11, all geared toward enhancing its user experience. As is the case with the Windows 11 2022 Update which featured tons of improvements and features.
Towards the end of last year, the company indicated that it had big plans in store for Windows 11 in 2023. It further added that it will be releasing updates to the OS more frequently, starting with Windows 11 version 22H2 instead of having users wait for the normal yearly update.
The first Moment update shipped in October featuring tabs in File Explorer, that are designed to help users stay organized with their files and folders. And as it happens. Microsoft is reportedly getting ready to make a second release.
As it happens, Windows 11’s ‘Moment 2’ is reportedly set to ship in March through a Windows Update. It features a plethora of features and key improvements. The update has already been in the testing phase for a couple of months now, where Windows Insiders in the Beta Channel have been able to access some of these features.
Here’s everything you should expect the Moment 2 update to unpack:
Taskbar enhancements
As earlier indicated, there were big changes expected to be made to the Windows 11 Taskbar, especially for those using the OS in tablet mode. Once this update ships, users will now have access to a new Taskbar that is optimized for the tablet.
Windows Central’s Zac Bowden cites that when you’re interacting with other apps the Taskbar will no longer be in your way. You’ll now be able to enjoy your tablet’s screen real estate without it taking up all your space.
What’s more, you’ll now be able to swipe up the Taskbar to gain access to pinned and running app icons. Additionally, when you continue swiping up, you’ll be transitioned to the Start Menu automatically.
The Taskbar’s system tray will also receive significant updates designed to give it a modern and sleek look. The icons in the tray will also feature rounded corners to give it a more Fluent design, similar to Microsoft’s products and services.
Users will also have the capability of pinning and unpinning background apps to it through the Settings app. For those users that don’t find the System Tray overflow menu, they’ll now have the option of disabling it. The Windows 11’s overflow flyout has also been revamped and can now accommodate up to 5 icons.
Another notable addition is that the Taskbar is also getting 4 new search bar options, that is, no icon, search icon, search icon with label, and search box. This will come in handy for users who wish to customize it to meet their preferences.
Task Manager and Settings app changes
Moving on to the Task Manager, which will feature a new Search bar at the top which will allow users to conduct their searches easily and efficiently thus, saving time. It also comes with sleek popup dialogs that are in line with Windows 11’s Fluent design as well as better accent color support.
The Settings app has also received a host of new capabilities that are designed to help enhance the user’s experience and how they interact with the OS. Notably, the improvements ship with a key feature, a new Energy Recommendations feature that’s part of the Power & Sleep section.
With the feature, users can switch to energy efficient settings easily where they can adjust the time it takes for the device to go to sleep when it can’t detect any input.
File Explorer tweaks
The File Explorer has also been enhanced. When you type something in the search box, the results will be displayed instantly. The search box also appears to have reduced in size.
Other key changes include expanded voice commands supported by the Voice Access feature, the Snipping tool now comes with two buttons, Snip and Record. This means you can now screen record your display, and even pause and play it. Share your thoughts with us below.
via: Windows Central