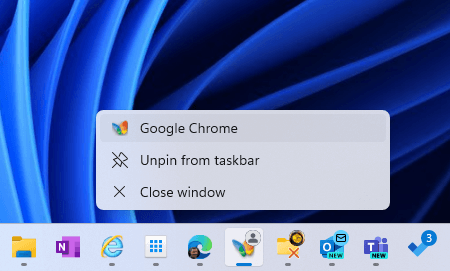Separating work and personal stuff within the Edge browser, by having multiple profiles, is a no-brainer. There’s a ton of logic to automatically open things that look like “work” (eg. documents from a Microsoft 365 environment) in one place, while maybe defaulting eBay browsing to a personal profile. Passwords, browsing history and more are segregated into whichever profile opened those sites, and profiles can sync across multiple devices, too.
The base multiple profile feature is actually provided by the Chromium code on which Edge is based, so much of the same functionality also applies to the Google Chrome browser too (albeit with less of the M365-specific awareness).
An array of icons
One downside, though, is that as you open multiple profiles up, your taskbar will see each as a different icon, and differentiating between them can be a bit tricky. When you create an Edge profile and sign in with an account that has a profile picture, the browser will generate an icon file which has the main Edge logo and your profile pic in the corner. Even if you pin them to taskbar in the same place, telling the sometimes tiny icons apart isn’t always easy.
The icons visible on the Taskbar / Start menu etc are represented by an ICO file – an archaic file format that dates back to Windows 1.0 – which is generated by Edge automatically. It’s stored (normally) as Edge Profile.ico in:
%USERPROFILE%\AppData\Local\Microsoft\Edge\User Data\profile name\
If you only have one profile, it will be in \Edge\User Data\Default (at least if the PC is in English – international readers might like to comment if that’s different for your language/locale?) and subsequent profiles appear in Edge\User Data\Profile 1, ..\Profile 2 etc. Chrome’s default location for its icons is the same idea (Default, Profile n), based in %USERPROFILE%\AppData\Local\Google\Chrome\User Data\.
Switch to a different icon
One trick to help make the profiles distinct is to customize or change the icon completely; you could use an icon editor, or any number of free online JPG->ICO conversion tools, to build your own. Or if you know where to look, there are loads of stock icons in Windows already…
To switch the icon currently used for something else, right-click on the current Taskbar icon, and right-click again on the “Edge” menu option (which will also have the profile name if it’s not the default, eg “Work – Edge”). Now click on Properties option on the pop-up menu.
Now you’ll see more details of the shortcut that points to the actual Edge program, including the Change Icon button – click on that.
Now you can point to a different icon file, either a discrete .ICO file or one of the numerous DLL files in Windows that have icons embedded within. Various types of files – like DLLs or even EXEs – can have icons embedded within; choose one of them and you’ll get to browse through and pick the one you like.
If you’d like to roll the clock back, try one of these:
%systemroot%\system32\shell32.dll
%systemroot%\system32\imageres.dll
or if you feel like going properly old skool, then how about %systemroot%\system32\ieframe.dll?
If you’re looking for more inspiration, try some old freeware software called IconsExtract – run it on all System32\*.dll files and it will show you every icon locked inside those. This same icon replacement trick can be done on pretty much any app on the Taskbar, though you need to dig a bit deeper if you want to replace the icons on Start menu or other shortcuts. Maybe we’ll revisit that topic later…