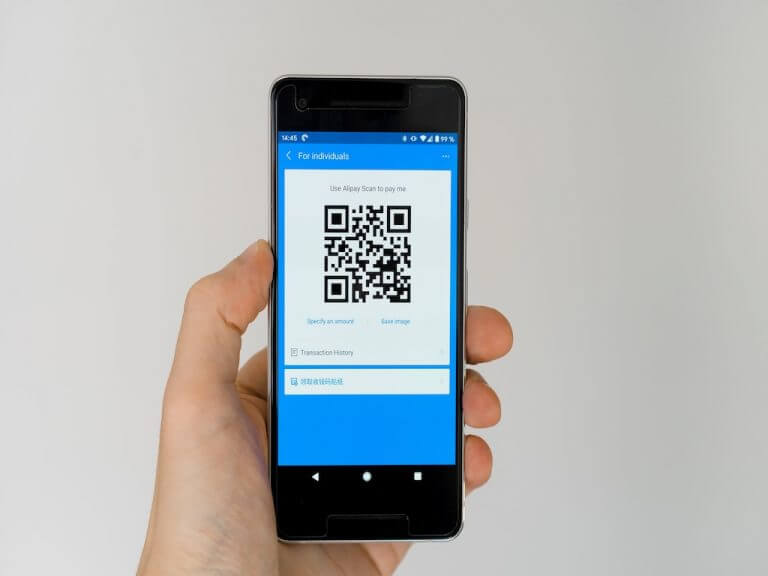Unless you have been hiding under a rock, you know how to scan QR codes through your smartphone. And with their rise as a prominent payment tool, you will only see them more and more. But did you know you can also scan a QR code through your Windows PC itself?
That’s right—you no longer have to rely solely on scanning apps on your smartphone for scanning. If you are on your Windows PC and you suddenly need to scan a code, you have some sleek alternate ways. We have rounded up the best ways from the internet. So lets look at all of them one by one.
1. Scan a QR Code on Windows With the Camera App
Microsoft added a QR code scanner to its native camera app on Windows back in 2021. So it’s no wonder the Camera app will be our first choice here.
Of course, for this to work, you need to have a camera app on your PC in the first place. If you don’t, head to Microsoft Store and download the app from there.
If you have the Camera app, follow the below steps to scan your QR code on Windows:
- Head to the Start menu search bar, type in ‘qr code’, and select the best match.
- Select the gear icon from the top-left corner of your app.
- Click on the Related setting option and toggle on the Try out new experimental feature option.
Restart the app as soon as you are done with the above steps. On the next boot-up, you should now find a QR code scanning mode, called ‘Barcode’, alongside video and photo mode on the home screen of your Camera app.
So select the Barcode mode and get your QR code close to your camera. That’s it—the app will scan the QR code in no time.
2. Use an Online QR Scanner
While the Camera app from Windows will work in most cases, you need something else to scan QR codes locally on your Windows.
This is where online QR scanner apps come to your rescue. Making all the hassles of download and installation redundant, with an online scanner you only need to upload a file and then begin your scan. Here’s how:
For example, we will make use of ScanQR, a free online QR scanning app. You are, of course, free to try out other options if you so want. So head to the ScanQR website and click the Drag & Drop or Browse option to upload your QR code. As soon as you do this, the app will quickly scan the uploaded QR code and will give you a URL code to take further actions.
Scanning Your QR Code on Windows
As online payment (and similar often offline conducted transactions) transfer becomes part of the norm for more and more people, using scanning QR codes will become a regular affair for most people. But it serves other handy uses too. You can, for example, also use QR codes to share your WiFi passwords.
As a Windows user, you have straightforward methods to go about this. Depending on what’s more suitable for your individual situation, use one of the above process and you will be ready to go.