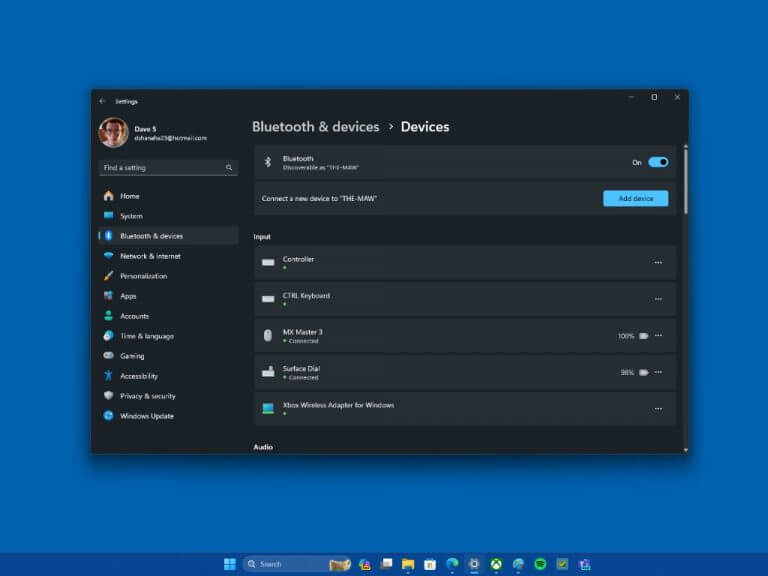If you’re encountering difficulties while trying to connect a Bluetooth device to your Windows PC, fear not. In this comprehensive guide, we will walk you through various troubleshooting steps to fix Bluetooth problems in Windows 11 and Windows 10 to ensure the onnection is seamless. Let’s dive into it!
Fix Bluetooth problems in Windows
Preliminary checks
Before we get into the nitty-gritty of troubleshooting, it’s essential to perform some preliminary checks to avoid Bluetooth problems. These can save you time and frustration down the road.
1. Check your product information
First and foremost, verify whether your device has Bluetooth capabilities. Some devices, especially older models, may not support Bluetooth. Refer to your product specifications to confirm its Bluetooth compatibility.
2. Ensure Bluetooth is turned on
If you’re using a laptop with a physical Bluetooth switch on its body, double-check that it’s switched on.
In Windows 11, you have two methods to ensure Bluetooth is enabled, whereas in Windows 10, you only have one:
- Quick Settings: Click on the Network, Sound, or Battery icons on the right side of the taskbar. Look for the Bluetooth quick setting, then select Bluetooth to turn it on. If your Windows 11 device isn’t connected to any Bluetooth accessories, it will display as “Not connected.”
- Settings: Go to Start > Settings > Bluetooth & devices. Confirm that Bluetooth is turned on.
Check your Bluetooth device
Your Bluetooth device plays a crucial role in the connection process and can be the cause of numerous reasons why you’re having Bluetooth problems in Windows. Make sure it’s ready and well-prepared to connect to your PC.
1. Verify your device’s state
- Ensure your Bluetooth device is powered on.
- Confirm it has adequate battery life or fresh batteries.
- Check if it’s within the optimal range of your PC.
2. Restart your Bluetooth device
If you encounter issues, a quick restart of your Bluetooth device can often resolve the problem. Power it off, wait a few seconds, and then turn it back on.
3. Adjust Bluetooth discovery settings
If your Bluetooth device doesn’t appear in the list of available devices, you may need to change your Bluetooth devices’ discovery setting to “Advanced.”
- Power off your Bluetooth device, wait a few seconds, and then power it back on.
- Confirm that your Bluetooth device is in the right proximity. Interference can occur if it’s too close to other USB devices connected to USB 3.0 ports.
- Adjust the Bluetooth devices discovery setting to Advanced if you don’t see your Bluetooth device in the list of devices.
Check your PC
Your PC’s settings can also affect the Bluetooth connection. Let’s ensure everything is in order.
1. Disable Airplane Mode
Make sure Airplane mode is turned off. Click on the Network, Sound, or Battery icons on the right side of the taskbar to verify this setting.
2. Turn Bluetooth on and off
In Windows 11, navigate to Start > Settings > Bluetooth & devices. Turn off Bluetooth, wait a few seconds, and then turn it back on.
3. Remove and reconnect Bluetooth devices
In the same Bluetooth & devices settings, click on “Devices.” For the Bluetooth device causing issues, select “More options” and then “Remove device” followed by “Yes.” To reconnect your Bluetooth device, refer to our guide on connecting a Bluetooth device.
If issues persist, remove the Bluetooth device, then re-add it via Start > Settings > Bluetooth & devices > Devices. For detailed pairing instructions, refer to “Pair a Bluetooth device in Windows.”
Troubleshooting common Bluetooth problems
Sometimes Bluetooth-related problems persist despite your best efforts. In the event of Bluetooth issues, such as the missing Bluetooth icon, problems after Windows updates, or upgrading to Windows 11 from Windows 10, consider the following:
1. Run the Bluetooth Troubleshooter
Navigate to Start > Settings > System > Troubleshoot > Other troubleshooters. Next to Bluetooth, select “Run” and follow the provided instructions.
2. Ensure you have the latest drivers
If you’ve recently upgraded to Windows 11 or installed updates, your current driver may not be compatible. To automatically search for driver updates:
- Search for “Device Manager” in the taskbar, then select “Open” to open Device Manager.
- In Device Manager, choose Bluetooth and right-click on the Bluetooth adapter name. Select “Update driver.”
- Pick “Search automatically for updated driver software.” Follow the on-screen steps, then close the window when finished.
After updating the driver, restart your system and check if the issue is resolved. If Windows can’t locate a new Bluetooth driver, visit the PC manufacturer’s website to download the latest driver.
It’s important to note that outdated or incompatible drivers are common culprits for Bluetooth connection problems. If you prefer manual driver installation:
- Visit your PC manufacturer’s website.
- Download the latest driver.
If it’s an executable (.exe) file, double-click it to run and install the drivers. If you have individual files with .inf and .sys extensions, follow these steps:
- Search for “Device Manager” in the taskbar, then select “Device Manager.”
- In Device Manager, find Bluetooth, and select the Bluetooth adapter name (or check in Other devices if it’s not listed there).
- Right-click on the Bluetooth adapter, and select “Update driver” > “Browse my computer for drivers.” Choose the location where the driver files are stored and follow the prompts to install the driver. After installation, restart your PC.
3. Uninstall/Reinstall Bluetooth adapter
In cases where the Bluetooth icon is missing but Bluetooth appears in Device Manager, follow these steps:
- Search for “Device Manager” in the taskbar and select it.
- Find the “Bluetooth” section, right-click your Bluetooth adapter and choose “Uninstall device” followed by “Uninstall.”
- After the device is uninstalled, shut down your device, wait a few seconds, and turn it back on. Windows will attempt to reinstall the driver.
- If Windows doesn’t reinstall the driver automatically, go to Device Manager and select “Action” > “Scan for hardware changes.”
Note: If necessary, contact your PC or hardware manufacturer for the latest Bluetooth adapter drivers.
Troubleshooting Bluetooth accessories
If you’re experiencing difficulties pairing, or using Bluetooth accessories, follow the steps below to address common Bluetooth problems with accessories like a keyboard, mouse, or pen.
1. Unknown PIN
If prompted to enter a PIN but don’t have one, try these steps:
- Check your device’s documentation for a PIN or search for one on the device itself.
- Attempt common PINs like
0000or1234.
If you’re prompted to enter a PIN but don’t see an input field on your PC’s screen, type 0000 on your Bluetooth keyboard and press Enter.
2. Pairing Issues
To resolve pairing issues, remove the Bluetooth device that’s paired but not working. Go to Start > Settings > Bluetooth & devices > Devices. Select the problematic device, choose “More options,” and then “Remove device.” Afterward, re-pair the device.
3. Connection and audio issues
If you’re having problems connecting a Bluetooth audio device or experiencing sound issues, consider the following:
- Ensure the audio device is within range of your PC.
- Verify that audio is playing through the Bluetooth device by going to Start > Settings > System > Sound. Select “Choose where to play sound” and opt for the Bluetooth device.
- If the device is listed as “Paired” but you can’t hear audio, ensure it’s connected. In Bluetooth & devices, click “Devices,” then “More options” next to the device, and select “Connect.”
If your device is connected but audio quality is poor, follow these steps:
- Make sure the audio is playing through the Bluetooth device by adjusting the settings in Start > Settings > System > Sound.
- Pause any Bluetooth file-sharing activities as these can interfere with audio quality.
To ensure the best audio quality, verify that “Stereo” is selected for the Bluetooth device. Here’s how to check:
- Click on the Volume icon on the right side of the taskbar and select “Manage audio devices” to choose a playback device.
- Locate the Bluetooth device and make sure “Stereo” is selected. If you only see “Hands-Free” as an option, it may affect audio quality. Remove the device in Bluetooth & devices > Devices and then add it again. Check the Volume panel to confirm “Stereo” is selected.
Check Microsoft documentation for more
Fixing Bluetooth problems in Windows 11 and Windows 10 is entirely manageable with the right guidance. By following these troubleshooting steps, you can enjoy seamless Bluetooth connectivity and get your devices back on track. Remember that technology hiccups are common, but with a little patience and these practical solutions, you can quickly regain your wireless freedom. So, don’t let Bluetooth problems hold you back – get connected and enjoy a hassle-free digital experience in the world of Windows.