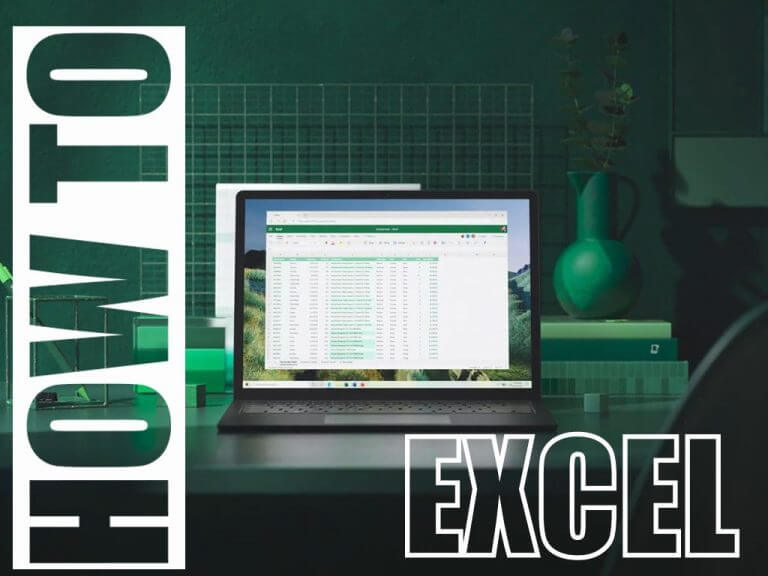When you first open Excel, you might wonder where the Developer tab is hiding. It’s not readily visible because Excel keeps it disabled by default. In this blog, we will be letting you know how to enable the Developer tab in Excel in a simple and quick method. Let’s get started.
Advantages you get when you enable the Developer tab in Excel
After you enable the Developer tab in Excel, it opens up a world of advantages and opportunities for users, especially those who need to work with more advanced features, automate tasks, or create custom solutions.
- Add-Ins: You can manage and install Excel add-ins that enhance functionality, offering additional features and tools tailored to your needs.
- Database Connectivity: The Developer tab allows for the creation of database connections, making it easier to import and manipulate data from external sources.
- User Forms: You can design custom user forms, which are particularly useful for creating data input interfaces or interactive dashboards.
- Security Options: Access to various security settings and controls allows you to secure your Excel files and VBA code, protecting sensitive information.
- Custom Ribbon Tabs: You can create your custom ribbon tabs tailored to your specific workflow and needs, making Excel even more user-friendly.
- Automation and Integration: With the Developer tab, you can automate tasks and integrate Excel with other Microsoft Office applications, making your workflow more efficient.
- Complex Data Analysis: For advanced data analysts, enabling the Developer tab opens the door to complex data analysis and manipulation, using VBA to perform calculations and data transformations.
- Custom Solutions: The Developer tab is a must for those who want to develop customized solutions and applications within Excel, tailoring it to their unique business or analytical requirements.
Features in the Developer tab
You need to enable the Developer tab in Excel if you want to use any of the following features:
- Macros: Macros are sets of recorded commands that allow you to automate repetitive tasks. Macros can save significant time and effort, whether simple or complex, especially if tasks are repeated.
- Visual Basic for Applications (VBA): VBA is a powerful programming language for creating and customizing macros, as well as developing Excel add-ins.
- ActiveX controls: Interactive objects, like buttons, text boxes, and combo boxes, can be added to Excel worksheets using ActiveX controls. Use these controls to create forms, dashboards, and other interactive applications.
- XML mapping: XML mapping is a feature in Excel that enables the import and export of data to and from XML files. XML is a widely used data format across different applications, making XML mapping a helpful way to exchange data between Excel and other programs. All this is only possible when you enable the Developer tab in Excel.
How to enable the Developer tab in Excel
When you first open Excel, you won’t be able to find the Developer tab on the menu bar as it is disabled by default. Now let’s see how to enable the Developer tab in Excel.
- Go to the File tab on the top left corner of your screen.
- A new screen will open; in the left pane, go to the last option by the name of More…
- As soon as you click on it, more options will appear; select Options.
- Once you click on it, a new screen will appear. In the left pane, look for Customize Ribbon.
- You will find two rows. Choose command from: and Customize the Ribbon: We have to go for the latter, which should be on the right side of the screen.
- Tick the check box that says “Developer” and then click OK.
You will now be able to see the Developer tab on your menu bar.
CONCLUSION
The act of enabling the Developer tab in Excel is a practical step that empowers you with tools to automate tasks, create custom solutions, and delve into advanced data management. By following the steps we’ve covered, you’ve unboxed Excel’s hidden features, making your work more efficient and tailored to your needs.
What are Excel macros, and how do I create them?
- Excel macros are sets of recorded actions or code that automate tasks. You can create them by enabling the Developer tab, opening the Visual Basic for Applications (VBA) editor, and recording or writing VBA code.
How can I freeze or lock rows and columns in an Excel spreadsheet?
- You can freeze rows and columns by selecting the cell below and to the right of the rows and columns you want to freeze, then going to View > Freeze Panes and selecting “Freeze Panes.”
How can I generate a chart in Excel?
- To produce a chart in Excel, select the data you want to plot, then go to the Insert tab and choose the chart type. Excel will generate the chart based on your selection.