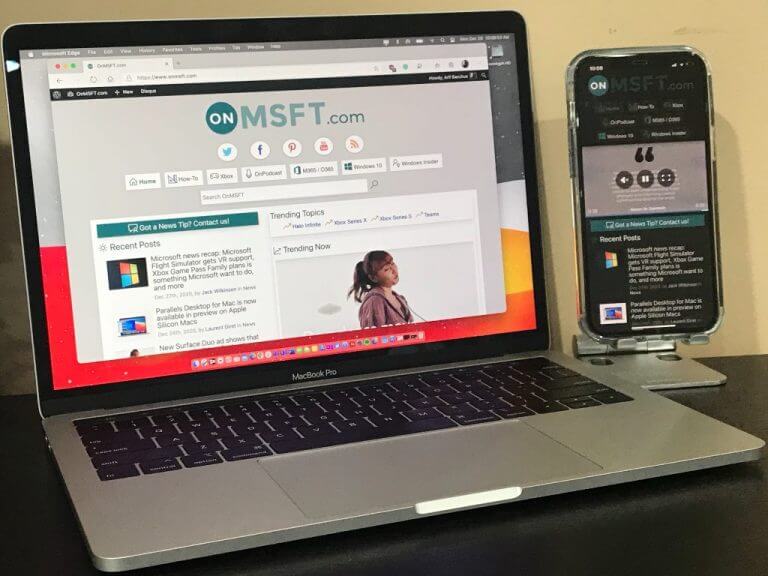When you think of Microsoft Edge, Windows 10 is probably what initially comes to your mind. But, with the switch to the open-source Chromium-engine, Microsoft also made the Edge browser cross-platform, bringing it to macOS, Linux, iOS, and Android.
Although the iOS version of Edge is powered by Apple’s native WebKit engine (the same as Safari) and the Mac version the Chromium engine, Edge still works great on, and across, Apple devices, too.
Recently, I’ve been trying out macOS Big Sur as my daily operating system, which means I found myself using Edge on my MacBook a lot more. Combined with my iPhone, I’ve discovered that Edge works great on the Mac, and within the Apple ecosystem of devices, too. Here’s a look at why, and some of my favorite tips and tricks.
Use Handoff from iPhone to Mac
One of the coolest tricks that I’ve discovered is that Microsoft Edge on iOS works with Apple’s Handoff feature. For those unfamiliar, Handoff is Apple’s way of letting you start work on one device, and then switching it over to another device nearby. It works when each device is signed into iCloud with the same Apple ID, each device has Bluetooth turned on, and each device has WiFi turned on. Of course, Handoff also needs to be enabled on both iPhone and Mac for this to work, too.
Anyway, once enabled, I can open a webpage on my iPhone in Edge, and then send it over to my Mac. I’ve become familiar with this on Windows 10 with the “Continue on PC” feature of Edge on iOS and Android, and this Handoff ability is essentially the same thing but on Mac.
When Handoff is turned on, I can see an icon for Edge appear in the dock on macOS, along the side. of my docked apps. The icon has a picture of an iPhone over it, which, which clicked, will open up the same webpage from my iPhone, but on my MacBook. It’s very intuitive, and a great way to stay in sync across devices, especially since the main stable version of Edge doesn’t yet support syncing history (it’s only in Edge Canary for now.)
Handoff from Mac to iPhone
Next up is another cool trip which I recently discovered. Oddly enough, it looks as though Edge on macOS supports Handoff the same way that Edge on iOS does. In this case, if I have a webpage open on Edge on my Mac, it ends up showing up on my iPhone when I swipe up to change my apps.
Though the webpage appears as a Safari link (and opens in Safari on my iPhone) this is still a cool way to continue what was done on my Mac, on my iPhone. Sometimes I use this to open links that I want open on my iPhone, or if I want to check to see how one of my articles that I am working on will end up looking in preview on mobile. Again, it’s a nice little trick.
Setting the default browser to Edge on macOS and iOS

The third tip and trick for Edge on iOS and macOS is to set the default web browser to Edge. This was always possible on macOS, but only recently became possible on iOS. With the exception of using the handoff feature to send open pages in Edge from macOS over to iOS (as we described above,) this makes it so that links clicked on an iPhone or Mac will open in Edge, instead of Safari.
To set your default web browser in macOS, you can do this by clicking the Apple Menu, going to General, and then choosing Microsoft Edge as your web browser under Default Web Browser. Meanwhile, to change your default web browser on iOS, head to settings. Then, scroll down to Microsoft Edge. Then, tap Default Browser App. You can then choose Edge. You should see a checkmark next to the browser to confirm the choice.
How do you use Edge?
The new Microsoft Edge is a modern web browser, and it is built to evolve around you. Whether it be the privacy options that have content blockers, or the ability to use work and personal profiles, there’s a lot that Edge can do for you, across all the major platforms. So, let us know your thoughts in the comments below. How are you using Edge?