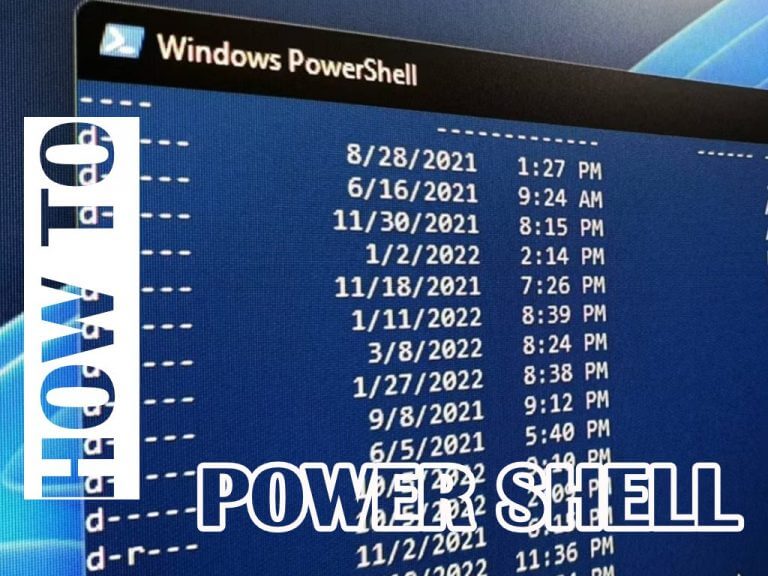Customize Windows PowerShell, it is a great way to tailor this powerful command-line tool to your specific needs and preferences. Whether you’re a seasoned IT professional or a casual user, customizing PowerShell can enhance your productivity and make your experience more efficient and enjoyable.
In this blog post, we’ll explore various ways you can customize Windows PowerShell to suit your requirements.
Why should you customize Windows PowerShell?
- Improved Readability: Customizing colors, fonts, and other visual elements can make the text and output in PowerShell easier to read. This is particularly helpful when dealing with large volumes of data or complex scripts.
- Reduced Eye Strain: By choosing colors and fonts that are easy on the eyes, you can reduce eye strain during long PowerShell sessions, leading to greater comfort and productivity. This is one of the best reasons why you should customize Windows PowerShell.
- Visual Differentiation: Customizing the prompt or the appearance of specific output can help you visually differentiate between various PowerShell sessions or scripts, reducing the risk of executing commands in the wrong window.
- Personalization: Customization allows you to create a PowerShell environment that reflects your style and preferences, making the console a more enjoyable and familiar space to work in.
- Error Highlighting: Customizing error messages with distinctive colors or formatting can make it easier to spot and address issues in your scripts, reducing debugging time.
Here’s how you can customize Windows PowerShell
Via Windows PowerShell
One of the simplest ways to customize Windows PowerShell is to change the font and color via its properties.
- Run Windows PowerShell as administrator.
customize Windows PowerShell - To access the Properties of the PowerShell window, right-tap on the title bar and select the Properties option.
- Click on the Font tab.
- Select the font and size you want to use.
- Click on the Colors tab.
- Select the colors you want to use for the text and background.
- Click OK to save your changes.
Via Terminal
This method to customize Windows PowerShell. is better if you want more already-made presets for your setup. This is useful for those who are not sure about the color combinations.
Run Terminal as administrator.
- To access the settings, click on the dropdown menu located on the top bar and select Settings.
- In the left pane, look for Windows PowerShell and click on it.
- Under additional settings, go to Appearance.
- Here, you can change several settings, like
- Color Scheme
- Font face
- Font size
- Cursor shape
- Background Image
- Transparency
- Padding and more
- Click on save and restart the program.
Via Winget
It is one of those methods to customize Windows PowerShell where you can have more customization, but you’d need to input in your PowerShell terminal. It can be performed by Terminal as well, but here we’re using Windows PowerShell as we’re here to customize Windows PowerShell.
1. Install oh-my-posh using Winget:
- Open a PowerShell terminal.
- Run the following command to install oh-my-posh:

winget install JanDeDobbeleer.OhMyPosh -s winget
2. Configure PowerShell to use oh-my-posh:
- Open your PowerShell profile in a text editor.
- Add the following line to the end of your profile:
oh-my-posh init pwsh | Invoke-Expression
3. Restart PowerShell.
4. Set up a theme for oh-my-posh:
- Open your PowerShell profile in a text editor.
- Paste the following line:
oh-my-posh init pwsh | Invoke-Expression
with the following line:
oh-my-posh init pwsh --config "$env:POSH_THEMES_PATH\night-owl.omp.json" | Invoke-Expression
Replace night-owl.omp.json with the name of your preferred theme file. There are many themes available
Your oh-my-posh installation is now complete! You can now enjoy a beautiful PowerShell prompt.
Conclusion
In conclusion, customizing Windows PowerShell can significantly improve your experience with this powerful command-line tool. By adjusting its appearance and functionality to your preferences, you enhance readability, reduce eye strain, and create a more personalized environment. This customization allows for better visual differentiation, streamlined workflow, and a more efficient and enjoyable PowerShell experience, whether you’re an IT professional or a casual user.
What is Windows PowerShell, and why would I want to customize it?
What are some tips for customizing Windows PowerShell?
- Start small: Don’t try to customize everything at once. Start by making a few small changes and see how they look and feel. You can always make more changes later.
- Use a theme: Themes can be a great way to quickly and easily customize the appearance of PowerShell. There are many free and paid themes available online.
- Be consistent: Try to use consistent colors, fonts, and other formatting elements throughout your PowerShell environment. This will make your scripts more readable and easier to maintain.
- Back up your profile: Be sure to back up your PowerShell profile before making any changes. This way, you can easily restore your original settings if something goes wrong.