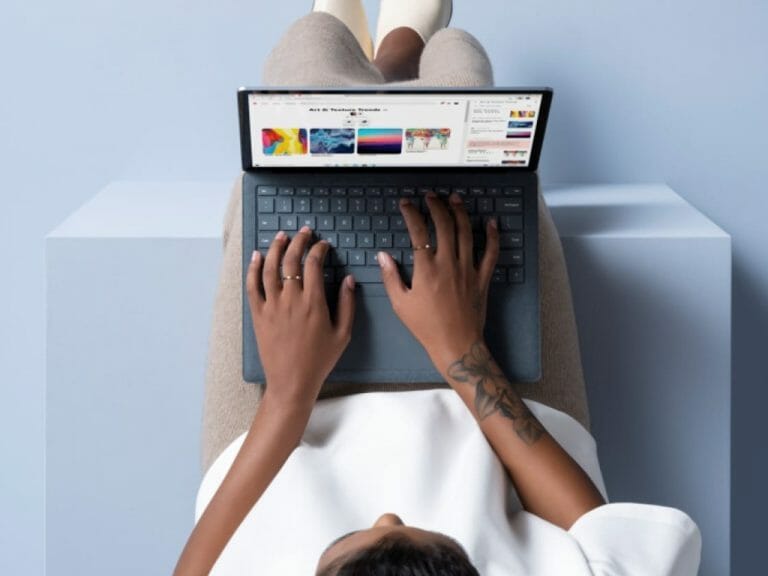Web browsers serve as our gateway to the internet, and Microsoft Edge is a popular choice for many users. One of the key aspects of personalizing your browsing experience is setting your homepage. The homepage is the website that appears when you open your browser or click on the home button. It’s your digital welcome mat to the internet, offering quick access to your favorite website or search engine.
This guide will explore how to set the homepage in Edge on both Windows and Android platforms. We’ll also delve into the differences between the homepage and the startup page
What is the homepage on the Edge browser?
The homepage is the webpage that opens when you launch your web browser and click or tap the home button. Your homepage could be a search engine like Google, a news website, a social media platform, or any other site of your choice.
Customizing your homepage allows you to streamline your browsing experience by immediately accessing the website you visit most frequently or find most useful. It’s a quick way to get to your favorite online destination without having to type in the URL every time you open your browser.
Difference between the homepage and startup page
While the terms “homepage” and “startup page” are related, they have distinct purposes in the browsing world.
- Homepage: As mentioned earlier, the homepage is the webpage that appears when you open your browser and click on the home button. It’s often set to a website you visit regularly.
- Startup Page: The startup page, on the other hand, is the page that opens when you first launch your web browser. This page, by default, often includes features like news, weather, or other relevant information.
How to Set the Homepage in Edge Windows
To enable the home button and set the homepage on your Edge browser, follow these steps:
Step 1: Open Microsoft Edge
Launch the Microsoft Edge browser by clicking on its icon in the taskbar or searching for it in the Windows Start menu.
Step 2: Access Edge settings
In the top-right corner of the Edge window, click on the three horizontal dots to open the menu. From the menu, select Settings.

Step 3: Enable the Home button
In the left sidebar, switch to the Start, home, and new tabs section. and look for the “Show home button on the toolbar.” Toggle the switch to enable the Home button.

Step 4: Set Homepage URL
Next, enter your desired homepage’s URL and click the Save button.

Step 4: Check Your New Homepage
Close and reopen Microsoft Edge and click the home button to see your newly set homepage in action. The selected website should open automatically when you launch the browser.

How to Set the Homepage in Edge Android
You can set the Edge homepage on your Android devices as well. Here are the steps for that:
Step 1: Open Microsoft Edge
Launch the Microsoft Edge app on your Android device from the app drawer or home screen and tap the three horizontal line menu button.

Step 2: Access Edge Settings
Now, select Settings from the available options.

Step 3: Switch to General Settings
Under the Edge settings, select the General settings to set the homepage URL.

Step 3: Set Your Homepage
Under General settings, look for the “Home page” section and tap the A specific page option

Enter your desired URL and tap the SAVE button.

Step 4: Check Your New Homepage
Exit the settings and return to the Edge browser’s main screen. Tap on the menu button and then select the Home option.

Your intended homepage must be loaded.

FAQs
Q1: Can I have multiple homepages in Microsoft Edge?
A1: No, Microsoft Edge allows you to set only one homepage. However, you can use bookmarks or favorites to quickly access multiple websites from your browser’s bookmarks bar.
Q2: Is it possible to set a homepage on Edge for iOS?
A2: Unfortunately, as of now, Microsoft Edge for iOS does not support setting a custom homepage.
Q3: Can I set a different homepage for each profile in Microsoft Edge?
A3: Yes, if you are using multiple profiles in Microsoft Edge, you can set a different homepage for each profile. Each profile will have its separate settings and homepage preferences.
Personalize Your Edge Browser
Customizing your homepage in Microsoft Edge is a simple yet effective way to enhance your browsing experience. Whether you want quick access to news, email, social media, or a productivity tool, setting a personalized homepage allows you to tailor your web browser to your needs. Additionally, understanding the distinction between the homepage and the startup page helps you configure your browser to open the most relevant pages when you launch Edge.
By following the step-by-step instructions provided in this guide, you can easily set your homepage in Microsoft Edge on both Windows and Android platforms. Enjoy a more efficient and personalized browsing experience with your chosen website just a click away when you open your browser.