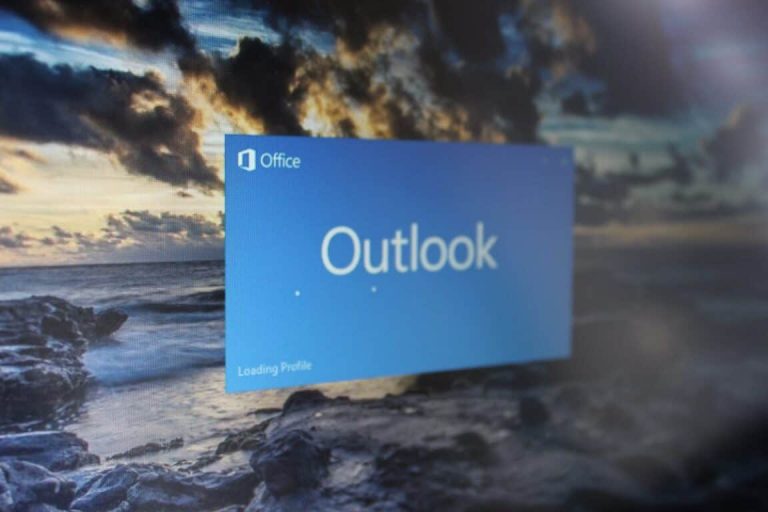One of the core experiences of sending an email with Outlook is attaching along a file to your recipient. It’s a common task that’s done by many almost every day, but did you know that there are multiple ways to attach files with the Outlook app in Office 365?
You can insert your attachment in the more traditional methods, or you can also attach and combine the power of OneDrive. In this latest guide to Office 365, we’ll provide some tips and tricks for attaching files in Outlook.
The basics
Once you head to the Outlook ribbon to send a file with your email, you’ll be able to choose from a few methods of attaching. These are the basics.
In the pop-out menu, you’ll see Recent Items, Browse Web Locations, as well as Browse this PC. Choosing Browse This PC will let you upload a file stored on your computer. Recent Items, meanwhile, will show you the most recent items that you’ve worked on and will let you choose one for upload. That could be a photo from your computer or a file in your OneDrive. Finally, Browse Web Locations will let you choose files from OneDrive or SharePoint websites.
Browse this PC
If you choose to Browse This PC, Outlook will send a copy of a file to the recipient just as it was last stored to your PC. This will skip out on OneDrive, and your recipient won’t have to connect to OneDrive to download the file. It might be seen as the most secure method for most, as there won’t be any need to log into additional services or click links to download files. But, you’ll also miss out on some collaboration features of the Office 365 core apps by going this route.
Sending with OneDrive
For improved collaboration, you can choose to upload any file to OneDrive right after choosing Browse my PC. By doing this, everyone will have the most recent, and the same version of the file. It’s also a nice method of sharing if the file is too large for sending via email. Here’s how.
- In the Outlook Ribbon, Choose Attach File and then Browse This PC
- Once the file is attached, select the down arrow next to the attachment in thedraft email
- Select Upload to OneDrive and then choose a location
Once you do that, you’ll notice that there are some new options when clicking the down arrow on the file again. You can change the permissions for added security. There are a few options, which we’ve highlighted below.
- Organization can Edit: Best for having anyone in the organization modify the file
- Organization can View: Best for having anyone in the organization only view the file, without any edits
- Recipients can Edit: To allow the recipient to only modify the file
- Recipients can View: To allow the recipients to read, but not modify, the file.
Sending photos via OneDrive and in the body of an email
Not all emails contain Office 365 documents, and sometimes you might want to attach a photo as well. While large photos or entire albums can be sent along with OneDrive via the steps above, another great way to send photos is via the body of an email. Typically, this will make it easier for folks who are on mobile to save your photo. Here’s how.
- Put your mouse cursor where you want to insert your image in the message
- Head to the Insert part of the Office ribbon, and choose Pictures
- Browse to find your file, and then press Insert
- Fell free to resize the picture as you see fit. There are also other tools to edit the photo, including removing background, correcting, auto color, and more.
Keep in mind, if the picture is too large, it might not attach. If this is the case, we’ve previously explained how you can compress files, using the Outlook resizing tool.
Other Outlook Tips and Tricks
Tips and tricks for sending email attachments in Outlook are just one of the topics we’ve covered. We’ve also explained how you can recall an email in Outlook, and explained more about PDFs in Outlook and the other Office apps. Be sure to check out our Office 365 hub, for more Office tips and tricks, news and information.