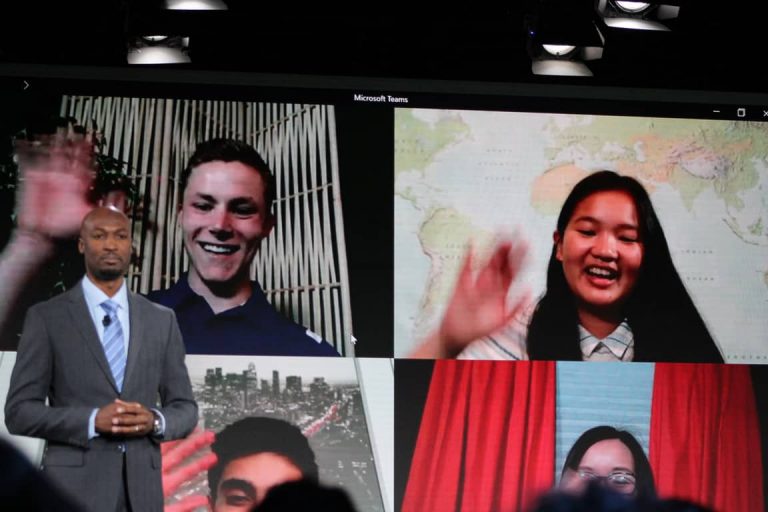If your organization has come on board with Microsoft Teams and Office 365, congratulations! As we have covered, there is a lot that you can do with Microsoft Teams, but perhaps the most important of them all is the Meetings experience.
With Meetings in Teams, you’re able to join in via audio, video, or even share your screen and come together with your colleagues to ensure maximum productivity. In our latest Office 365 guide, we’ll now take a look at the Meetings experience, and show you how you can get the most out of it.
Schedule a meeting to ensure maximum availability
One of the coolest features in Microsoft Teams is the built-n calendar. You can find it on the left-hand navigation bar, and also use it to schedule your meetings. Once selected, you can click the New Meeting option on the top right corner, and fill out the form. The form is similar to what you might see in Outlook, and you’ll be able to invite people, add meeting details, and more. This ensures that everyone you want to meet with will see the upcoming meeting, but you also can select the option to add an entire channel on the right side of the scheduling form if you want to include an entire group of people.
Once you have scheduled a meeting, you can use the calendar view to see a daily list of your meetings, You also can switch between day, work week, and week views to see more meetings. And, from the top left corner, you’ll be able to find the Today option to see the current day or week. The calendar will also show you everything scheduled from Teams, Exchange, or Outlook. Finally, you can right-click on an event in the calendar to RSVP, remove it, or open the invite to view the meeting details. You’ll even see options to Join online or to chat with participants.
Try out Keyboard shortcuts during a meeting
Once you’ve joined a meeting in Microsoft Teams, you might be a bit busy. As you’re taking notes, or typing things out, you might not want to be using your mouse too much. Well, much like the other Office 365 apps, there are a few keyboard shortcuts that you can use to your advantage to skip the mouse and jump right into the action. These work in both the desktop app and in the web apps. Some of our favorites are below.
| Task Accomplished | Desktop App Shortcut | Web App Shortcut |
|---|---|---|
| Accept video call | Ctrl+Shift+A | Ctrl+Shift+A |
| Accept audio call | Ctrl+Shift+S | Ctrl+Shift+S |
| Decline call | Ctrl+Shift+D | Ctrl+Shift+D |
| Start audio call | Ctrl+Shift+C | Ctrl+Shift+C |
| Start video call | Ctrl+Shift+U | Ctrl+Shift+U |
| Toggle mute | Ctrl+Shift+M | Ctrl+Shift+M |
| Toggle video | Ctrl+Shift+O | Not Available |
| Toggle fullscreen | Ctrl+Shift+F | Ctrl+Shift+F |
| Go to sharing toolbar | Ctrl+Shift+Space | Ctrl+Shift+Space |
Blur your background during a meeting
Let’s face it, nothing is more embarrassing than attending a very important meeting, only to have someone barge in on you. Well, in Teams, you can blur your background to avoid such a situation. This option will only work during scheduled meetings, and you can find it by clicking More Options, and then Blur my background. Not all devices will support the option, and it won’t work on Linux, but if you see it, you can adjust a slider to conceal your background.
Adjust your view during a Teams meeting
During a Teams meeting, Teams will try to guess what you want to see in the meeting. As someone begins talking, the person will be shown on the screen. Luckily, if you want to see other stuff on your screen and override Teams, there are quite a number of ways you can change this. Have a look at our suggestions below!
- Switch between people and content by clicking the video you’re interested in during a presentation
- Focus on a particular video by right-clicking it and selecting Pin. The video will remain pinned to your view regardless of who is talking. You always can unpin it by clicking Unpin.
- You can reframe a video and switch to a different view of a video by right-clicking the video and choosing Fit to Frame.
Record a meeting in Teams for future access
Sometimes, you might want to record a meeting in Teams so you can go back to it for future reference. Recordings happen in the background and are shared to Microsoft Stream. Unfortunately, though, you only can record meetings and group calls. Recording one-on-one calls are not currently supported. Still, though, you can record a meeting by going to the meeting controls, selecting more options and choosing start recording. Everyone will then be notified that recording has started and a notification about the recording will be posted to chat history. If you started the recording, you’ll also get a link via email.
…But there’s so much more!
We’ve only touched on some of our favorite tips and tricks for the meetings experience in Microsoft Teams. There’s quite a bit more you can do. You can multitask during meetings, share your screen, take meeting notes, and so much more. We’ll be diving into those later as we continue to look at Microsoft Teams. Feel free to check out our complete coverage of Teams right here for more.