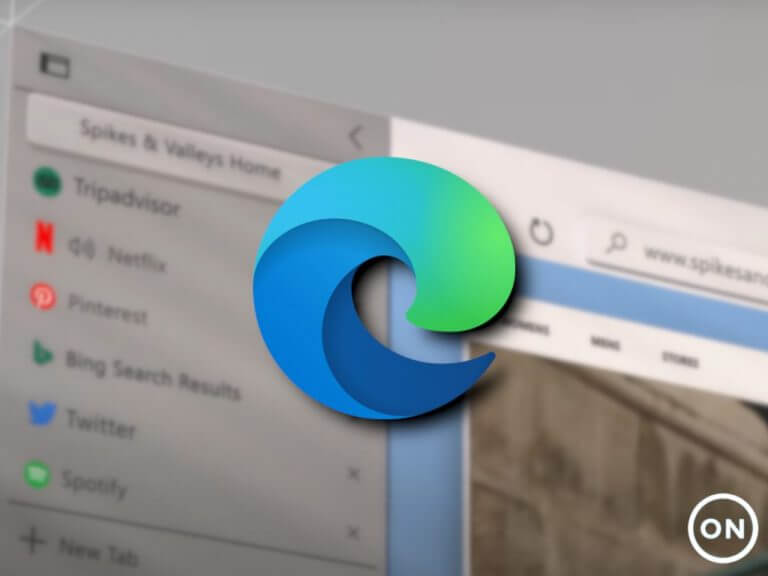The Edge Bar was first introduced as an experimental feature by Microsoft in the Canary version of its Edge browser. However, it has since reached general availability. The feature is essentially a floating sidebar that allows users to perform multiple tasks with a lot of ease.
Users can find the feature on the right side of the screen once they launch the Microsoft Edge Bar. It helps you to quickly check for weather updates, visit your favorite websites and also see news headlines without having to open the full browser window.
How to enable the Edge Bar feature in Microsoft Edge
The Edge Bar feature is turned off by default. Here’s how to enable it:
- Launch Microsoft Edge browser.
- Then, click on the Ellipse icon (three-dot) at the top right of the browser window.
- Click on the Settings option from the drop-down menu.
- Navigate through the Settings page and look for the Edge bar feature on the left side of the window and click on it.
- Finally, on the next page, you are redirected to click on the Automatically open Edge bar when the computer starts button.
Note: Users looking to make use of this feature, must have Microsoft Edge 98 or above installed on their devices.
How to personalize your Edge Bar
One of the notable advantages that come with the Edge Bar is that users can be able to tailor it to meet their expectations. In the sense that you only get to see the kind of information that you want from news to updates. You get to curate it over time by constantly liking stories and features that you are interested in.
- Click on the Personalize button on your Edge Bar.
2. Then, you will be redirected to the My Interests page on the MSN website. Here you will be able to manage your interest and control what appears on your feed by clicking on the displayed topics that interest you.
Moreover, users have the ability to search for more topics that interest them in the search field under Discover Interests. The feature does not limit you to the displayed topics only. Furthermore, using the Followed interests section users can view their list of interests and remove topics that they no longer want to engage with. Therefore, through liking, disliking, and blocking stories you get to control the kind of content that is displayed on the Edge Bar.
How to change the Edge Bar layout
The Edge Bar provides users with the option to change its orientation to meet their needs. With that said, you can either have it set to the Vertical layout or the Search only layout.
- Launch the Microsoft Edge browser.
- Then, click on the Gear icon to change the Edge Bar layout.
How to browse using the Edge Bar in Microsoft Edge
The Edge Bar comes with a Bing search bar to make it easier for users to browse through the internet. All you need to do is enter the URL of the website you want to use, or alternatively type something in the search box and use the Bing search engine to find it.
Moreover, users can use Bookmarks found on the right-side of the Edge Bar to save their favorite websites. This way it will be easier for you to find these pages whenever you are using the browser. The Edge Bar shows four different tabs by default: MSN (Microsoft Network), Bing, Outlook app, and LinkedIn. However, you can add more.
Here’s how to bookmark your favorite website:
- Click on the add (+) button on the right side of the Edge Bar.
- Then, enter the link of your favorite website in the text box, then select the Add option.
How to pin or unpin the Edge Bar
If you do not want the Edge Bar popping up every time you launch the Microsoft Edge browser you can unpin it and set it to appear as a floating button instead. To do this, you will need to click on the gear icon and then select the Enable floating button.
Note: You can place the floating button wherever you want for easier accessibility and functionality.
Do more with the Edge Bar in Microsoft Edge
The Edge Bar is a new way to navigate different parts of the web, and it’s easier than ever to use this vital feature. While you can access it by clicking the icon in the top right corner of your screen, we have also added an overview of what it does in this post. Also, be sure to reach out with all your questions in regards to the feature and also share your experience with the feature so far in the comment section below.