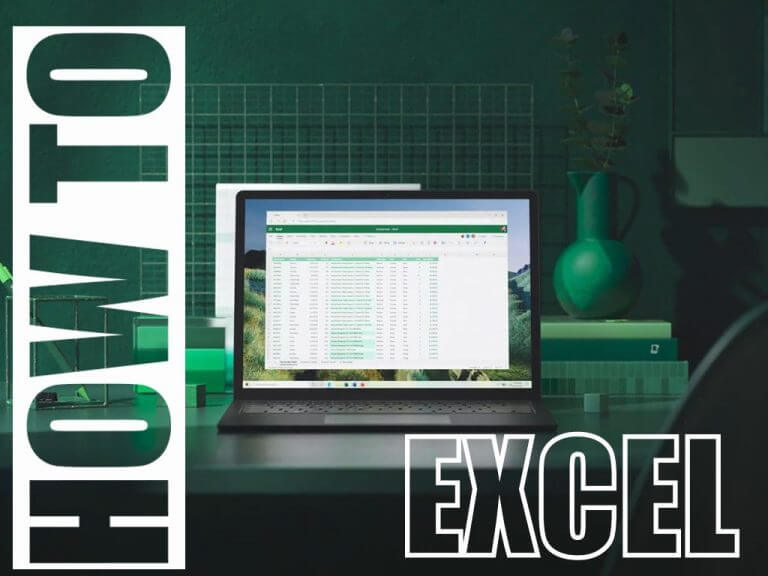Excel users have often wrestled with automatic data conversions that alter their carefully entered information. In response to user feedback, Excel has been updated to provide more control over these conversions. This blog post will explain the changes, how to access them, and when they come in handy for managing data in Excel. If you’ve ever been frustrated by Excel’s automatic data changes, this post is for you. Let’s see how to manage data conversions in Excel.
Advantages of Data Conversion
Advantages of the Excel feature that provides more control over automatic data conversions:
- Greater Precision: Users can retain the exact format and structure of their data, which is essential when dealing with numerical data or text that requires specific formatting.
- Data Integrity: This feature helps maintain the integrity of the data by preventing unintentional changes during data entry or import from external sources.
- Reduced Errors: By allowing users to disable automatic data conversions, Excel minimizes the risk of errors caused by unwanted conversions, which can save time and effort in data cleanup.
- Flexibility: Users have more flexibility in handling data, as they can control how Excel interprets and displays information, especially when working with non-standard data formats.
- Improved User Experience: The enhanced control over data conversions leads to a more user-friendly experience, reducing the frustration associated with unexpected data changes.
- Consistency: Users can maintain consistent data formatting throughout their spreadsheets, ensuring that data remains in the desired format.
- Expanded Format Support: With support for additional data formats, users can easily work with a wider range of data types while maintaining data integrity.
- Platform Inclusivity: The availability of this feature in Excel for Mac ensures consistency and accessibility across different platforms, benefiting a broader user base.
- Reduced Manual Corrections: Users can avoid manual corrections and data adjustments, which can be time-consuming and error-prone, resulting in smoother and more efficient workflows.
- Customized Workflows: Excel’s new capabilities enable users to tailor their data management workflows to their specific needs, making it a more adaptable tool for various tasks.
How to manage data conversions in Excel
To change Excel’s default data conversion behavior and disable specific types of automatic data conversions, follow these steps:
1. Open Microsoft Excel
- Launch Microsoft Excel on your computer.
2. Access Excel Options
- For Windows: Click on the File tab in the ribbon at the top left corner.
- For Excel on Mac: Click on “Excel” in the menu bar.

3. Open Excel Options
- In Excel for Windows, select More and then Options at the bottom of the navigation pane.
- In Excel for Mac, choose “Preferences.”

4. Navigate to Data Settings
- In Excel for Windows, select Data on the left-hand side.
- In Excel for Mac, you may need to explore different preferences categories to find the equivalent data settings.

5. Configure Automatic Data Conversion
- In the “Data” or equivalent section, you should see an option related to “Automatic Data Conversion” or similar.
- Here, you can enable or disable data conversion options, such as removing leading zeros, converting scientific notation, or converting letters and numbers to dates.
- Simply check or uncheck the relevant boxes to enable or disable these conversions as per your preference.

Optional: Enable Notification for .csv or .txt Files
If you want to be notified when opening .csv or .txt files about automatic data conversions, look for an option that says something like When loading a .csv file or similar file, notify me of any automatic number conversions. Select this option if you want to receive notifications.

6. Save Changes
After configuring your automatic data conversion settings, save your changes. On Windows, you can do this by clicking “OK” in the Excel Options dialog. On Mac, the interface may vary depending on the version of Excel, but there should be an option to save changes. Saving makes it easy to manage data conversions in Excel.

Once you’ve completed these steps, Excel will follow your specified data conversion preferences, and you’ll have greater control over how data is converted in your spreadsheets. These settings will apply to various actions like typing directly into cells, copying and pasting data, opening .csv or .txt files, and more. All this makes it possible to manage data conversions in Excel.
Use Case
The functionality that provides more control over automatic data conversions in Excel is most required in the following scenarios. These manage data conversions in Excel most often.
- Scientific and Engineering Data: Precision is crucial when working with scientific or engineering data. Users must avoid automatic conversions that may alter significant figures or units of measurement.
- Financial and Accounting Applications: Preserving number format is crucial in finance and accounting tasks to avoid calculation errors, especially with currency symbols, percentages, and dates.
- Importing Data from External Sources: Data from external sources often has unique formatting or delimiters. Having control over data conversions ensures imported information integrity.
- Database Management: Data consistency and format are crucial for accurate reporting by database administrators and analysts.
- Scientific Notation Handling: Precision in fields like physics, chemistry, and astronomy requires controlling conversions when dealing with large or small numbers in scientific notation.
- Text Manipulation and Text-to-Columns: Users who frequently work with text data and perform text manipulation tasks can benefit from the ability to control how Excel interprets and converts text.
- Data Reporting and Dashboards: In scenarios where data is used for reporting and creating dashboards, maintaining consistent formatting is crucial for presenting information accurately and professionally.
- Textual Data with Numbers: For data containing a mixture of text and numbers, such as product codes or codes from a barcode scanner, controlling data conversions prevents accidental changes to alphanumeric data.
- Historical Data Analysis: When analyzing historical data, it’s essential to preserve the original data format, as it may have changed over time due to software updates or data migrations.
- Data Migration and Data Cleaning: In data migration and data cleaning tasks, ensuring that data remains unchanged during transfer or transformation is crucial to maintaining data quality.
Overall, this functionality is particularly useful whenever maintaining data integrity and preventing unwanted automatic data conversions is essential for the accuracy and reliability of Excel-based tasks and analyses.
Conclusion
In summary, one should manage data conversions in Excel as it provides better control over data conversions. Whether you’re typing, copying, or working with files, these updates make it easier to manage your data as you want it. It’s a practical improvement for Excel users dealing with automatic data changes.
If you’re looking for how to install the original Excel on your PC for free, here is a guide for you.
Why do I need to control data conversions in Excel?
- Controlling data conversions in Excel is necessary to maintain the integrity of your data. It ensures that data remains in the format you intend and prevents unwanted changes during data entry or import.
What types of data conversions can I control in Excel?
- You can control conversions such as removing leading zeros, converting text to numbers, converting scientific notation, and transforming text into dates.
Can I use this feature when working with .csv files in Excel?
- Yes, you can. Excel can notify you of automatic number conversions when opening .csv files, and you have the option to disable these conversions if desired.