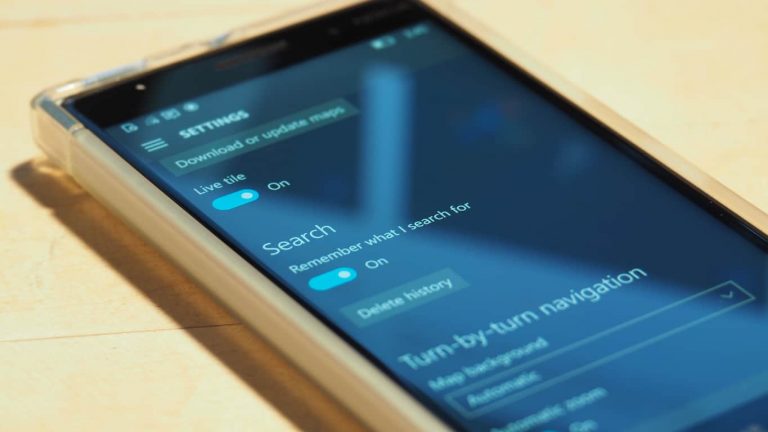One of the best navigation features of Windows 10 is the ability to download maps for offline use from within the operating system. Once you’ve downloaded maps, they’ll display within the built-in Maps app, even if your Internet connection goes down.
Offline maps have been an important feature of Microsoft’s Windows Maps app since the early days of Windows Phone. It remains competitive today, letting you download entire countries at a time. Rivals like Google Maps on Android phones restrict you to small areas that only cover a single city.
To download an offline map on Windows 10 or Windows 10 Mobile, open the Maps app and click the three dots in the top-right corner (bottom-right on phones). In the menu that appears, click “Settings” and then the “Choose maps” button under “Offline maps” on the screen that appears. Alternatively, you can open the Settings app, navigate to the “Apps” category and select the “Offline maps” page.
The Offline Maps settings screen lets you download new maps and manage your existing ones. To add another region to your offline maps, tap or click the “Download maps” button. Select a continent and then the country that you want to download. For nations that comprise several large regions, you can choose to download specific areas or the entire country.
Once you’ve selected a country and region, the map will immediately begin to download. You should remember that map files are quite large, typically weighing in at several hundred megabytes for a typical country. The download could take some time to complete depending on your Internet connection. If you need to change the storage location that maps are downloaded to, you can select any of your connected drives from the “Storage location” dropdown menu on the main offline maps settings page.
When the map has downloaded, you’ll see it appear in the Offline maps list. You can now access maps in this region when you’re offline, letting you browse the area, get directions and view basic business details without an Internet connection. To remove a map, click its name in the list and press the “Delete” button. You can remove all your maps with the “Delete all maps” button.
The Offline Maps settings page also provides a few other useful options. These include the option to enable map updates over metered connections, letting you download new files on mobile data, and a button to check for map updates.
By default, Maps will regularly check for new updates to your offline maps when you’re not on a metered connection. You can change this behaviour with the “Automatically update maps” toggle button.
Downloading offline maps on Windows 10 lets you navigate new towns without consuming mobile data. The ability to download entire countries at a time makes the feature more flexible than the offline maps options in rival apps. Being built into Windows, it’s available wherever you are, without the need to download any additional software.