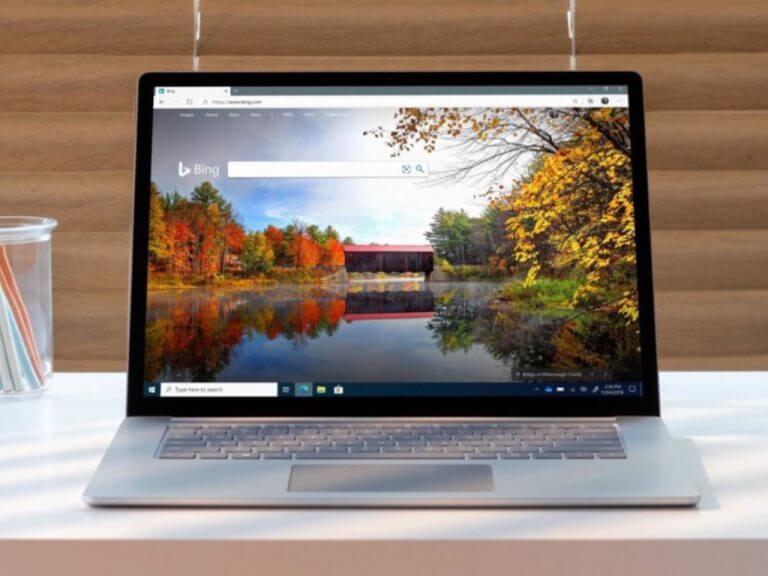Microsoft’s new Chromium-based Edge browser is one of the most important apps the company released this year, and it’s an excellent replacement for the legacy Edge that shipped with Windows 10 back in 2015. Using the Chromium open source project allows the Redmond giant to iterate much faster on the new Edge, and the flag system also used by Google Chrome and other browsers makes it easy for Microsoft to test new features.
If auto-playing videos on the web are bothering you, Microsoft Edge has a Media autoplay setting you might want to check out. You can find it by visiting the browser’s Cookies and site permissions section, but you can access it directly by typing edge://settings/content/mediaAutoplay in the url bar. Once you’re there, use the drop down menu on the right to block “Control if audio and video play automatically on sites.”
This option to limit media autoplay in the web browser used to be an experimental setting enabled by a flag, but it’s now available by default in settings. You can find it on all desktop versions of Microsoft Edge, and that includes macOS and Linux. once enabled, Microsoft notes that “Media will play depending on how you’ve visited the page and whether you interacted with media in the past.”
This feature is especially useful on video sites like YouTube, and you’ll now be able to open YouTube links in the background without having the video starting to play automatically. This is also a good thing to save bandwidth, especially if you’re on metered connection.