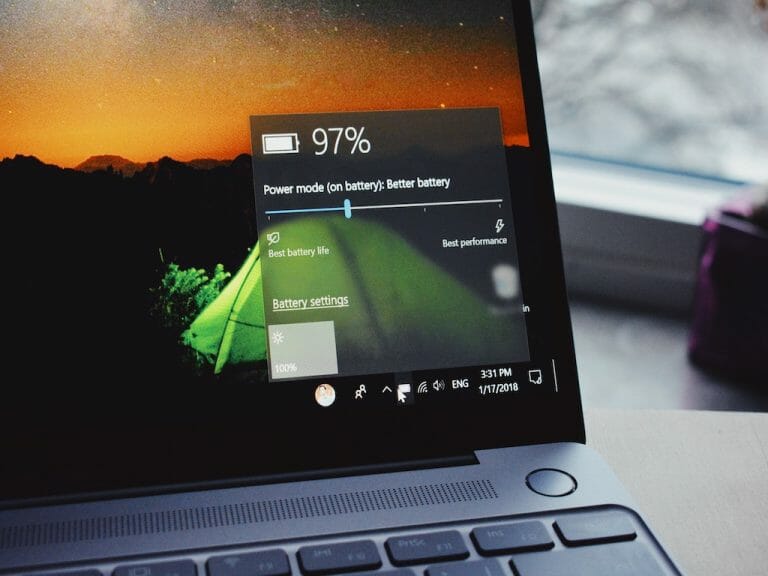Separate accounts are helpful when multiple users have to work on your Windows system. However, at times the manifold profiles will overcome their stay. You may, for example, no longer have to share your account with other users anymore. Or maybe you are simply gifting away your computer to someone else.
In such cases, it doesn’t make sense to keep a multiple user profile on your PC unnecessarily. In this article, we will cover how you can delete a user profile on your Windows. So let’s jump right in.
How to delete a user profile on a Windows PC
Removing your old user profile on Windows is pretty straightforward. Here’s how you can get started:
- Head to the Start menu search bar, type in ‘settings,’ and select the best match. Alternatively, press the Windows key + I shortcut.
- Click on Accounts.
- Select Other users.
- You should see all your user accounts here. Expand a user account by clicking on the account and selecting Remove.
- You will get a final warning. Click on Delete account and data to finalize your deletion.
That’s it—the Windows user profile that you have chosen will be deleted in a few seconds.
Delete user profiles through Command prompt
If you are more of a hands-on user, making use of the settings GUI might not be your cup of tea after all. If that’s really the case, then don’t stick with it; you can just turn to the Command prompt. Here’s how:
- Head to the Start menu search bar, type in ‘cmd,’ and select the best match.
- In the Command prompt, type the following command and hit Enter:
net users
- Pick the users you want to get rid of, type in the below command, and hit Enter:
net user “Shaant” /delete
In the above command, use the name of the account you’d like to delete and hit Enter; the user account will be deleted instantly.
Deleting user profiles from Family Safety
In the above section, we have laid down how you can get rid of local user accounts on Windows. And, although it’s not related to your local profiles, we will also go into removing your online Microsoft account from Family Safety as well.
We have covered how to use Microsoft Family Safety in detail before, so we will jump straight into removing your account here. Here’s how you can get started:
- Head to the Family Safety website and select the best place to sign in to your account.
- As soon as you log in, you will see all the accounts connected to your main Family Safety account.
- Choose the user account you’d like to delete by clicking on the three dots of the account in question and select Remove from the family group.
The specific user account will be removed as soon as you follow through with the last step above.
Deleting user profiles on a Windows PC
Using multiple profiles or accounts on your PC can be handy. But once they have served their purpose, keeping these numerous accounts, whether local Windows accounts or the one on Family accounts, around for no reason does not make sense. The methods we have outlined above will help you eliminate one (or both) of Windows accounts for good; if you have any new insights or queries, leave them in the comments below.