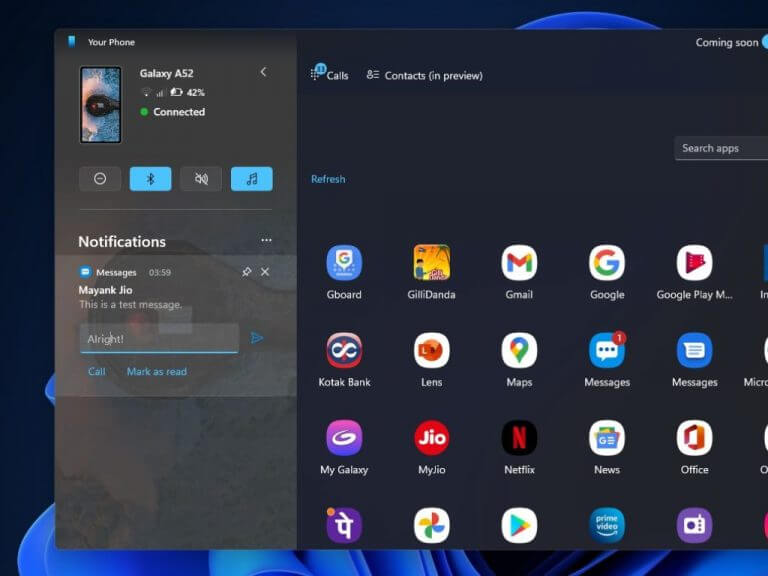If you’re looking for a straightforward way to access your Android messages on your Windows PC, you’re in the right place. In this blog, we’ll guide you through using the Phone Link app to make this connection. No frills, just practical steps to get your Android messages on your Windows computer. Let’s dive right in to get Android messages on Windows.
Advantages of this method
There are many advantages to using Android messaging on your Windows PC via Phone Link:
- Convenience: You can send and receive text messages from your PC without needing to check your phone. This is especially useful when working on your computer to avoid unnecessary interruptions.
- Productivity: You can use your keyboard and mouse to type messages on your PC, which is often faster and more convenient than using a touchscreen keyboard. You can also use features like copy and paste to make messaging even more efficient.
- Multitasking: You can multitask more easily by keeping your phone and PC connected. For example, you can be working on a document on your PC and responding to text messages at the same time.
- Continuity: Phone Link keeps your messages synced between your phone and PC, so you can always access your latest conversations, regardless of which device you’re using.
- No Additional Cost: Most of these features are typically provided by the manufacturer or through third-party apps and are usually free to use, so you don’t have to spend extra money to get this functionality.
How to get Android Messages on Windows PC
Since it requires the use of both your PC and Android phone, we have added prefixes C for computer and P for phone so that you can handle the process simultaneously without any hassle. Let’s dive in to get Android messages on Windows.
- C: Install Phone Link on PC.
- P: Install the ‘Link to Windows’ on your Android device from the Play Store.
- C: Select Android from the screen. A barcode will be visible.
- P: Open the ‘Link to Windows’ (LTW) app on your phone and click on Get started.
- P: Select the Link your mobile device and PC. Then select Continue on the next screen.
- P: Scan the QR code.
- C: Windows will show you a new screen with a code. Enter that code on your device.
- P: Enter this code in the phone and tap on Continue.
- P: The phone will show that the ‘Device linking complete.’ Tap on Done.
- C: Click Continue on PC
- P: The phone will show you the message saying, ‘Your mobile device and PC are linked.’
- C: Check the box and click on Get started.
- C: You will find the tabs on the top; for now, we are only focussing on Messages.
Other features of Phone Link
Phone Link, previously known as Your Phone, is more than just to get Android messages on Windows; it is a Microsoft app that allows you to connect your Android or iOS device to your Windows PC. Here are the other available functionality:
- Check phone notifications: See all your phone notifications on your PC so you can stay on top of your messages, calls, and other important alerts.
- Change phone ring mode: Switch your phone’s ring mode to DND, vibrate, or ring from your PC so you can easily set your phone to silent or vibrate mode when you need to.
- Check battery percentage: See how much battery life is left on your phone from your PC so you can plan and make sure your phone doesn’t die on you when you need it most.
- Make and receive calls: Make and receive phone calls from your PC using your computer’s microphone and speakers. This is a great way to free up your hands and keep working while you’re on a call.
- View, copy, save, share, and delete photos: Browse your Android device’s photo library from your PC and copy, save, share, or delete photos as needed. This is a great way to easily transfer photos between your devices and keep your photo library organized.
- Connect multiple devices: Connect your Android phone to multiple Windows PCs so you can access your phone’s content and features from any of your computers.
Conclusion
In a nutshell, using the Phone Link app is the easiest way to get Android messages on Windows. It’s a convenient way to keep everything in one place. No more switching between devices just to read your messages. Give it a shot, and enjoy a simpler way to stay connected. Thanks for reading, and we hope this guide has been useful!
Is Phone Link compatible with iOS devices as well?
- Yes, Phone Link supports both Android and iOS devices, so you can connect your iPhone to your Windows PC using this app.
Does using Phone Link to access Android messages on a Windows PC cost anything?
- No, Phone Link and its features are typically free to use, provided by the manufacturer, or through third-party apps.
Can I send and receive text messages from my PC using Phone Link without needing to use my Android device?
- Yes, with Phone Link, you can send and receive text messages directly from your PC, reducing the need to check your Android device.