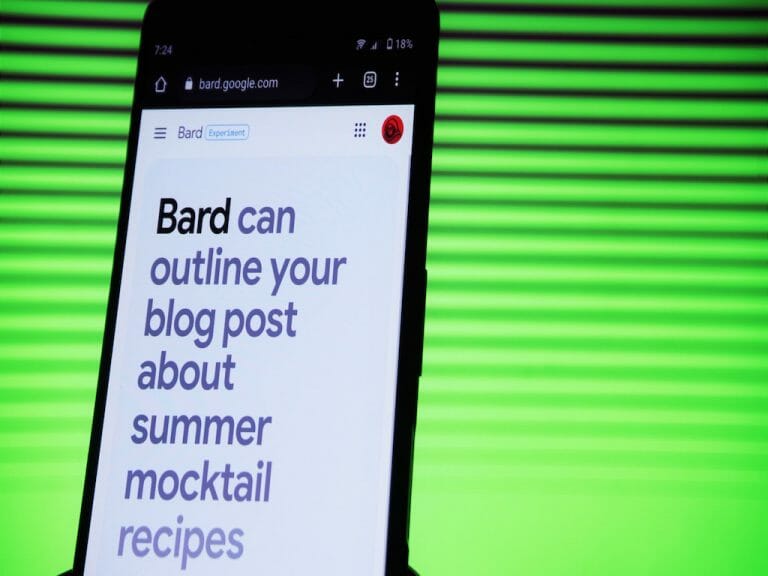Bard is Google’s AI chatbot service that simulates human conversations using natural language processing and machine learning. It works similarly to ChatGPT, taking prompts and doing various tasks like giving answers, writing out your essays, giving you research information, and so on.
While most people use Bard through its website, it’s entirely possible to use it on your Windows as a Progressive Web App (PWA) on Chrome or Edge.
So let’s look at all the ways to install and uninstall Google Bard as a PWA on your Windows PC.
How to install and use Bard on Windows as a progressive web app
One of the handy things about Windows is that it lets you run almost all websites as progressive wep apps on your computer. While progressive web apps have both pros and cons, on the whole, there’re a handy utility.
You can run Bard easily as a progressive web app using the following steps below:
- Launch the Google Chrome app.
- Open the Bard web app on your browser.
- Click on the Customize and Control button (the threet dots) from the top-right corner.
- From there, select More tools and click on the Create shortcut option.
- Now, select the Open as a window option.
- Click on Create.
That’s it. Google Chrome will install Bard as soon as you click on Create, and from here on, you will be free to use it as a web app.
Install Bard on Edge browser as a progressive web app
To install Windows 11 on your Edge browser, follow the steps below:
- Open Microsoft Edge.
- Launch the Bard website.
- Click on the Settings and more button from the top-right corner.
- Select Apps.
- Click on Install this site as an app option.
- Now, select the Install button.
As soon as you’re done with the steps above, the Edge browser will install your browser, and you can use Bard as a Webapp from here on.
Uninstall Bard from your browsers
In case you later want to remove the PWA from your browser, you can follow the simple steps below.
For Google Chrome, here are the steps:
- Head to Google Chrome.
- Open the settings page: chrome://apps.
- Right-click on Bard and select the Remove from Chrome option.
If this method doesn’t work for some reason, try this one instead:
- Head to the Settings menu, and select Apps > Apps & features.
- Then select the app and click on Uninstall button.
- Finally, right-click on the app, and click on the Uninstall button.
Similarly, if you’re using the Edge browser, launch the browser, and follow the steps below to uninstall your files:
- Click on the Settings and more button from the top-right corner.
- Select the Apps submenu and choose the View apps option.
- Select More Settings and then click on Manage options.
- From the Installed apps section, click on the Details button.
- Finally, click on Uninstall.
Using Bard as an app on your Windows PC
AI is all the rage these days, and Google’s Bard has made some splashes around the tech world. With the fast changes in the tech world, it makes sense to keep adapting. The methods we’ve laid down above will help you use and install Bard on your PC as a web app.