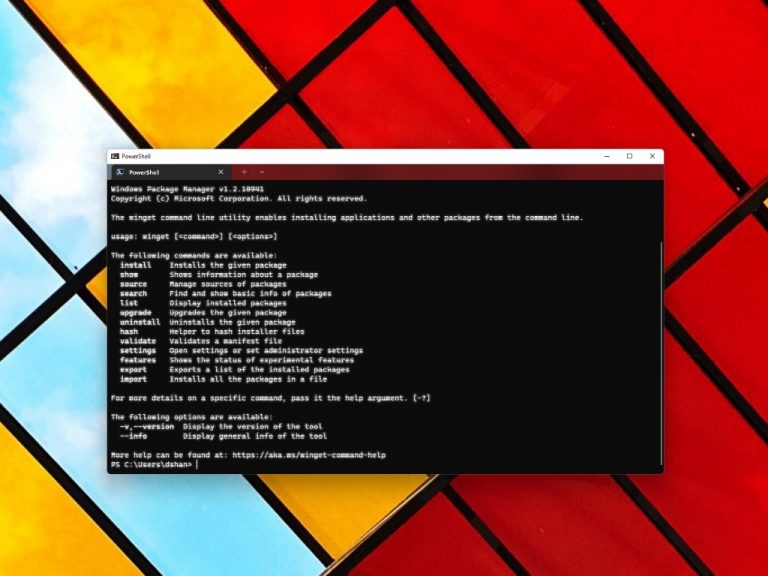Windows Package Manager, otherwise known as winget-cli, or winget for short, is an open-source client with a set of tools used to automate installing, upgrading, and managing applications, software, and even games on Windows 10 and Windows 11.
What is Windows Package Manager?
If you use Linux, package managers are more common and offer a more streamlined approach to allow you to install software quickly and easily by using command line. No need to go to a website or dedicated store to download apps and games.
If you use Windows, you probably use Microsoft Store or go to a website to download and install an app. On Windows 10, you can also use two popular package managers Chocolately and Scoop too.
The winget command line tool is bundled with Windows 11 and modern versions of Windows 10 (1809 and up) by default as App Installer from the Microsoft Store. App Installer includes the production version of the winget tool.
To install an app, type out a winget command in PowerShell as an administrator to install the software you want. If you want to find out what kinds of apps are available in winget, there are plenty of winget-cli packages available in the community GitHub repository.
If you’re interested in what kinds of applications you can install, first you need to install Windows Package Manager on your PC.
3 ways to install winget
Microsoft introduced Windows Package Manager preview at Build 2020, there were only two ways to install it. Now, there three methods to install winget on your Windows 11 PC.
1. Use a Microsoft Account to sign up for the Windows Insider Dev Channel.
2. Use a Microsoft Account to sign up for the Windows Package Manager Insiders Program. Once you sign up, your Microsoft Account will be used to update the App Installer app via the Microsoft Store.
3. Install the Windows Desktop App Installer package located on the Releases page for the winget repository. Installing this package will give you the winget client, but it won’t allow you to get automatic updates from the Microsoft Store.
Search, install and uninstall apps
Once installed, here’s how to search for and find packages to install on your PC. Here’s how to use the winget search {Id} command to find and install apps.
1. Type the following command in PowerShell or Command Prompt as an administrator:
winget search Microsoft and press Enter.
2. If you want to install a particular app that is listed, you will need to use the winget install command with the Name or Id of the app. The app Id might be a series of numbers, but the app Id can also be appear as an alternative name for the app or game.
For example, you want to install an app like “Microsoft HoloLens.” To install the app, use the following winget command with the app Id number for Microsoft HoloLens and press Enter:
winget install 9NBLGGH4QWNXIf entered correctly, Microsoft HoloLens will install automatically, and you will get a message showing your app or game was “successfully installed.”
Keep in mind, that some apps installed using winget may require you to agree to terms and/or accept license agreements before installing.
3. To uninstall an app: winget uninstall 9NBLGGH4QWNX
One pretty awesome thing about Windows Package Manager is that you can uninstall apps that you didn’t even use winget to install in the first place! Be sure that you have the right Name or Id to avoid removing the wrong app!
Advanced winget commands
Besides being able to search, install and uninstall apps using Windows Package Manager, there are a number of winget commands available. Here is a list of winget commands and what they do.
1. Type winget features and press Enter to see a list of experimental features available.
2. winget settings will take you to your settings JSON file.
3. winget list will list all the apps installed on your device.
4. winget install wingetcreate to install wingetcreate to be able to submit an app package to the GitHub repository.
If you need more help on the app package submission process, there is a fantastic video walkthrough provided by Demitrius Nelon, Senior Program Manager, APEX PM at Microsoft.
5. Type winget export -o C:/mylist.txt to export the list of apps installed to your PC as a file. You can change or rename the filename, change the file type, and change the location on your PC to whatever you prefer.
6. Use winget upgrade --all to update all of the apps installed to your PC to their latest versions. It is a fast and easy way to keep all your apps up to date.
Do you use Windows Package Manager or similar package managers on Windows or another operating system? Let us know in the comments!