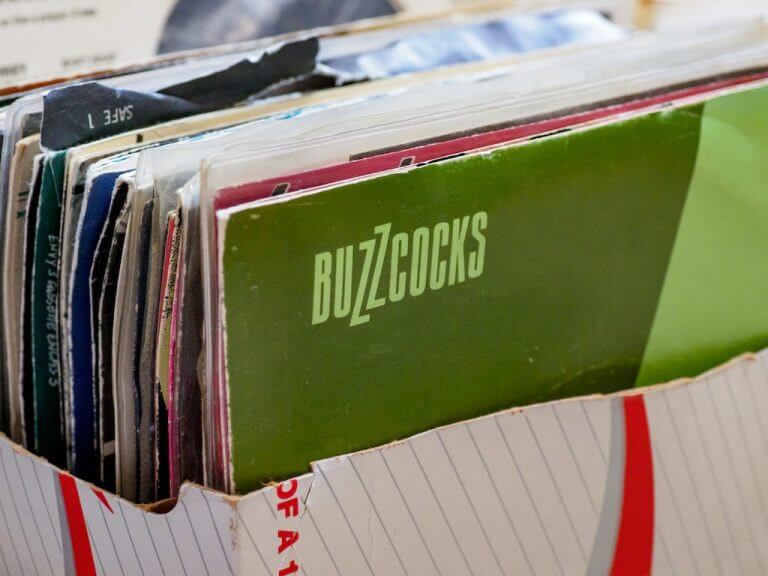A Registry on Windows is a central, hierarchical database that stores the information and configurations of different files and settings of your computer.
It can get corrupted at times, though. The cause of this corruption can vary everywhere from system files failure to hostile malware attacks. But, what’s clear is that there are certain tricks that can get you out of registry trouble. Let’s go over them one by one.
How to fix a corrupt registry in a Windows PC
Before you get your hands dirty with any of the methods below, it’s imperative that you make sure that the errors you’re facing are really the errors about a corrupt registry.
Here are a few quick giveaways: you’re facing problems is booting up your PC; you’re getting errors like “Windows could not start because the following file is missing or corrupt:\WINNT\SYSTEM32\CONFIG\SYSTEM”, or “System hive error”.
Or, it could be something like this: “Stop 0xc0000218 (0xe11a30e8, 0x00000000, 0x000000000, 0x00000000) UNKNOWN_HARD_ERROR”. In fact, Microsoft has a complete list of these errors that you can have a look at.
If any of the bugs from above is the one that’s giving you the trouble, then you really are dealing with a corrupt registry. But that’s not a reason to worry. Just follow the methods below, and you can get rid of your registry corruption problems in no time. Let’s get started.
1. Run the SFC scan
The System File Checker is a free Windows tool that will check for system file corruption on your PC and then try to restore it. You can run the SFC scan with your Command prompt. Here’s how:
- Head to the Start menu search bar, type in ‘cmd,’ and select the best match.
- In the Command prompt, type in sfc /scannow and hit Enter.

As soon you excuse the above command, a scan will begin weeding out and fixing all the possible errors that might be causing the registry error in your PC.
2. Do a System Restore
A System Restore is a free Windows tools that lets you reverse your PC’s state to a point of time when everything was working smoothly.
In the words of Microsoft itself:
“System Restore takes a “snapshot” of some system files and the Windows registry and saves them as Restore Points. When an installation failure or data corruption occurs, System Restore can return a system to working condition without you having to reinstall the operating system. It repairs the Windows environment by reverting to the files and settings that were saved in the restore point.”
So, it restores everything back to the way it was before things went bust. Naturally, you can use the System Restore to fix your corrupt Windows registry. The only thing you’ll have to be wary of is if you’ve created a System Restore yourself before. Here’s how you can get started:
Head to the Start menu, type in ‘system restore,’ and select the best match. Now, in the System Properties dialog box, select the System Restore… button. From there, select the Restore Point you’d like to restore, and follow the on-screen instructions to complete the process.

Note that if this button is greyed out on your screen, then you probably don’t have a Restore Point on your PC in the first place. Don’t worry, though. If that’s the case, then, you can jump straight to the next method. Also, make sure you create a Restore point for future such incidents beforehand.
3. Run the DISM scan
Similar to the System File Check, DISM can fix your system when things go corrupt. Whereas SFC mainly works to repair your system files, the DISM fixes the errors in your hard drive.
To run the DISM scan, follow the steps below:
Head to the Start menu search bar, type in ‘cmd,’ and launch an elevated Command prompt. There, type in the following command along with relevant parameters as shown below, and hit Enter:
Dism /Online /Cleanup-Image /RestoreHealth

The scan will be take a few minutes, and the command prompt will restore any errors that it finds.
4. System Reset
If none of the methods from above have worked so far, then a complete factory reset is your last resort to fix the corrupt registry. To get started, head to the Start menu search bar, type in ‘factory reset,’ and select the best match.
Head to System > Recovery, and click on Reset PC from there. Now, either pick Keep my files or Remove everything, depending on if you want to keep your Windows files or remove everything.

Either choose from a Local install or Cloud download, do any additional changes you’d like, and finally click on the Next. Click on Reset to complete the process.
Repairing a corrupt registry on Windows 10 or Windows 11
A corrupt Registry is not to be taken lightly. It not only makes running your programs a mess, but at times can also make boot up and shutdown of your PC a drag. We hope one of the method from above did the trick for you, and you’re no longer suffering from a corrupt Registry problem now.