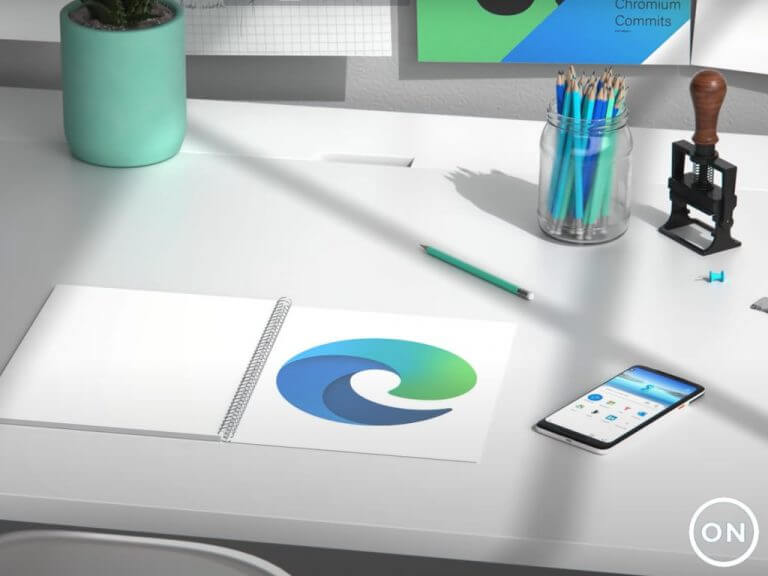Microsoft Edge has a number of built-in accessibility features designed to provide a more inclusive web browsing experience for users. It comes with powerful accessibility features that make it easier to read, write and browse the web. For those who are visually impaired or hard of hearing, these features can enhance convenience and functionality.
The browser’s default settings work great, but advanced users will want to check out the settings and make some changes. The following tips will help you make the most out of Microsoft Edge’s accessibility features.
How to enhance visibility
Microsoft Edge comes with a high contrast mode which enhances the visibility of texts by using distinct colors that makes it easier for the users to read whatever is displayed on the screen. Head on over, to Microsoft Edge’s settings and click on the Show a high visibility outline around the area of focus on the page button to enable this feature.
How to use Read Aloud
Microsoft Edge has a built-in accessibility feature called Read Aloud. It’s capable of reading any webpage out loud in a human-sounding voice, with the ability to pause, go back, and skip ahead. You can also change the speed of the reading and select a different language if you prefer.
To use the Read aloud feature, you will first need to launch the Microsoft Edge browser and open any web page. You will then need to select Settings and more, then choose the Read aloud option.
How to use image descriptions in Microsoft Edge
Through Microsoft Edge’s image description feature, users can now get auto-generated image labels using Machine Learning algorithms. Essentially, the feature is in place to attempt to bridge the gap created when images are uploaded to the web without the “alt text” specifically for the visually impaired. Ultimately providing an advanced option compared to the screen reader that was not able to interpret images without the alt text.
The feature is able to create descriptions for the images in 5 different languages. Furthermore, it is also able to recognize alternative texts in images in over 120 different languages. To enable the feature, turn on the Get image descriptions from Microsoft for screen readers button, then click on Yes, I’m in.
How to enable Caret browsing
Caret browsing is a feature that allows users to navigate through a web page highlighting sections using the keyboard. Users can use the F7 key to either enable or disable the feature in Microsoft Edge. Alternatively, users can:
- Launch the Microsoft Edge browser.
- Then, go to the Settings page and select the Accessibility page.
- Then, click on Navigate pages with a text cursor to enable the feature.
Text predictions on Microsoft Edge
The main reason for having text predictions is to make the writing process easier. The feature reduces the number of grammatical errors and spelling mistakes one makes when writing. However, this feature is currently exclusive to Windows 11 and Windows 10 users only, it is not yet clear when macOS users will access it. To use the text predictions suggested, you can hit either Tab or Right arrow key to insert the text.
Wrapping it up
Microsoft Edge’s accessibility features are a great asset to users who rely on assistive technologies. They allow those users to take advantage of Edge’s core features and make their browsing experience easier and better.