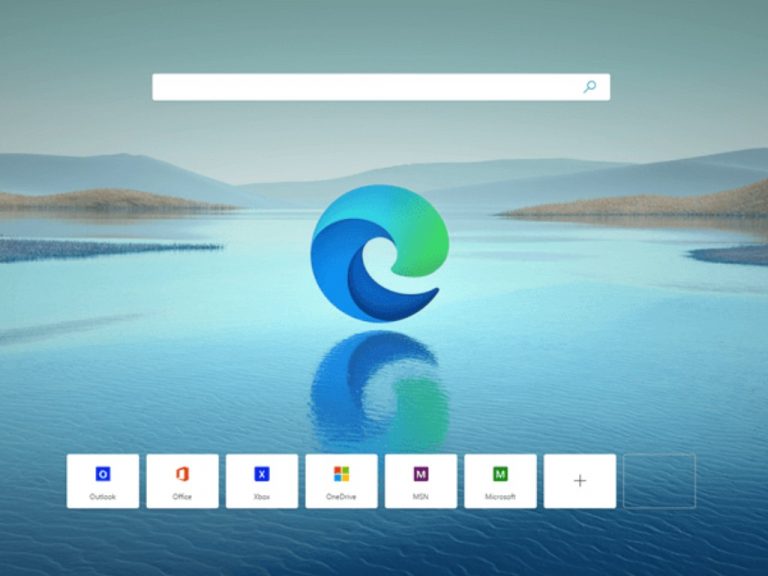If you are new to Microsoft Edge, here is a useful tip to help you automatically clear your browsing history every time you exit your browser. Here’s what you need to do.
- Launch Microsoft Edge
- Go to Edge settings (three dot menu in upper right of screen), keyboard shortcut is Alt + F
- Go to Settings
- Go to Privacy, search, and services (left side pane)
- Go to Choose what to clear every time you close your browser
If you want to skip following those steps, you can simply copy and paste the following into the Edge address bar to take you directly to the menu: edge://settings/clearBrowsingDataOnClose
Keep in mind that the copy and paste method only works on Windows 10, it doesn’t work when using Edge on Android or iOS. Now you should see a screen as seen below.
Here you will have a number of options that you can choose to clear every time you close Microsoft Edge:
- Browsing history
- Download history
- Cookies and other site data; option to add “do not clear” websites that you want to keep cookies and other site data
- Cached images and files
- Passwords
- Autofill form data (includes forms and cards)
- Site permissions (access to camera, microphone, etc.)
From here, you can choose what you want Microsoft Edge to clear from your browser every time you close it. In my use case, the only thing I keep are my passwords, because I have so many of them and passwords are the one thing I can never remember. You can follow these steps when using Edge on Android or iOS, but the shortcuts provided won’t work on those platforms.
How do you delete your browser history on Microsoft Edge? Let us know in the comments!