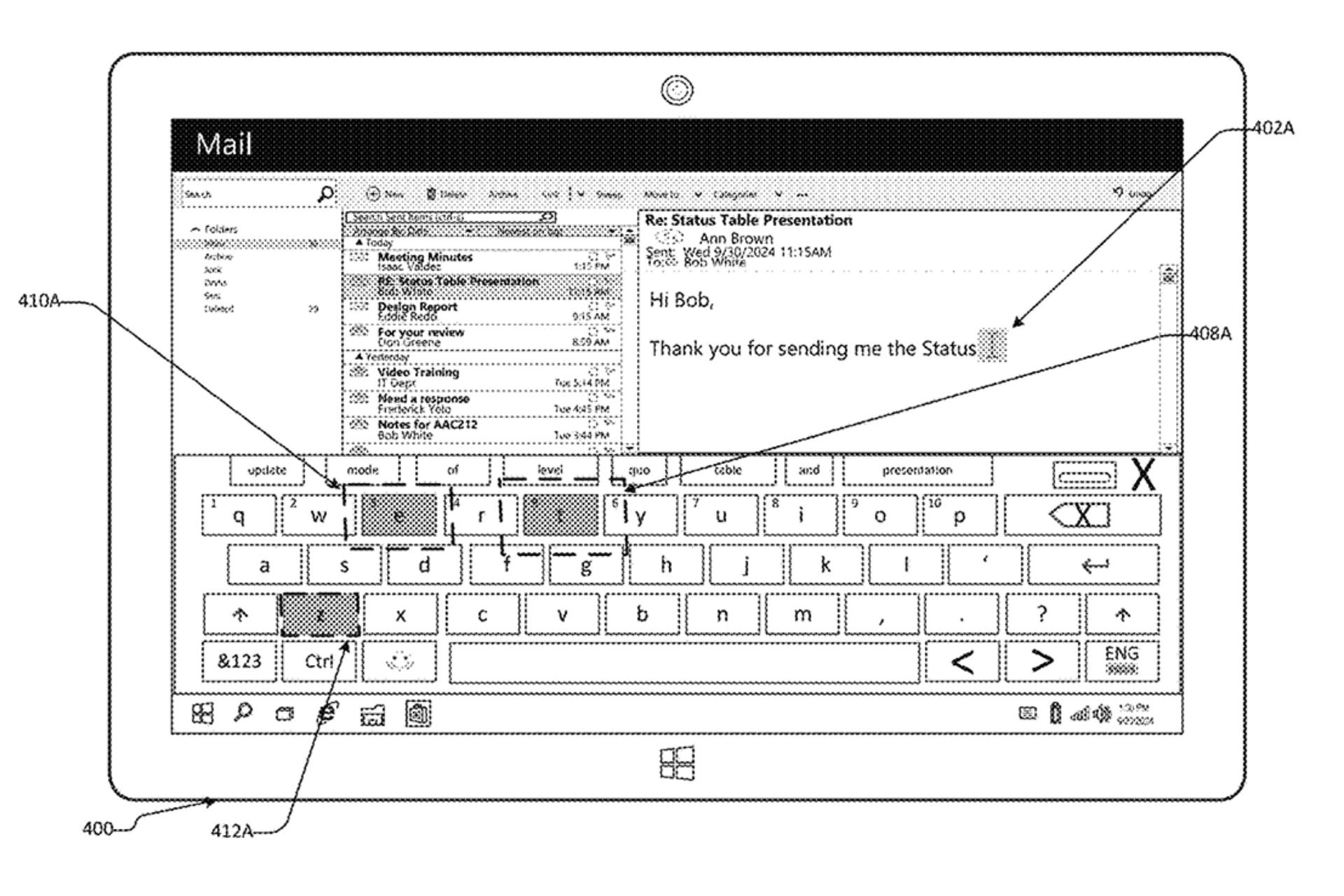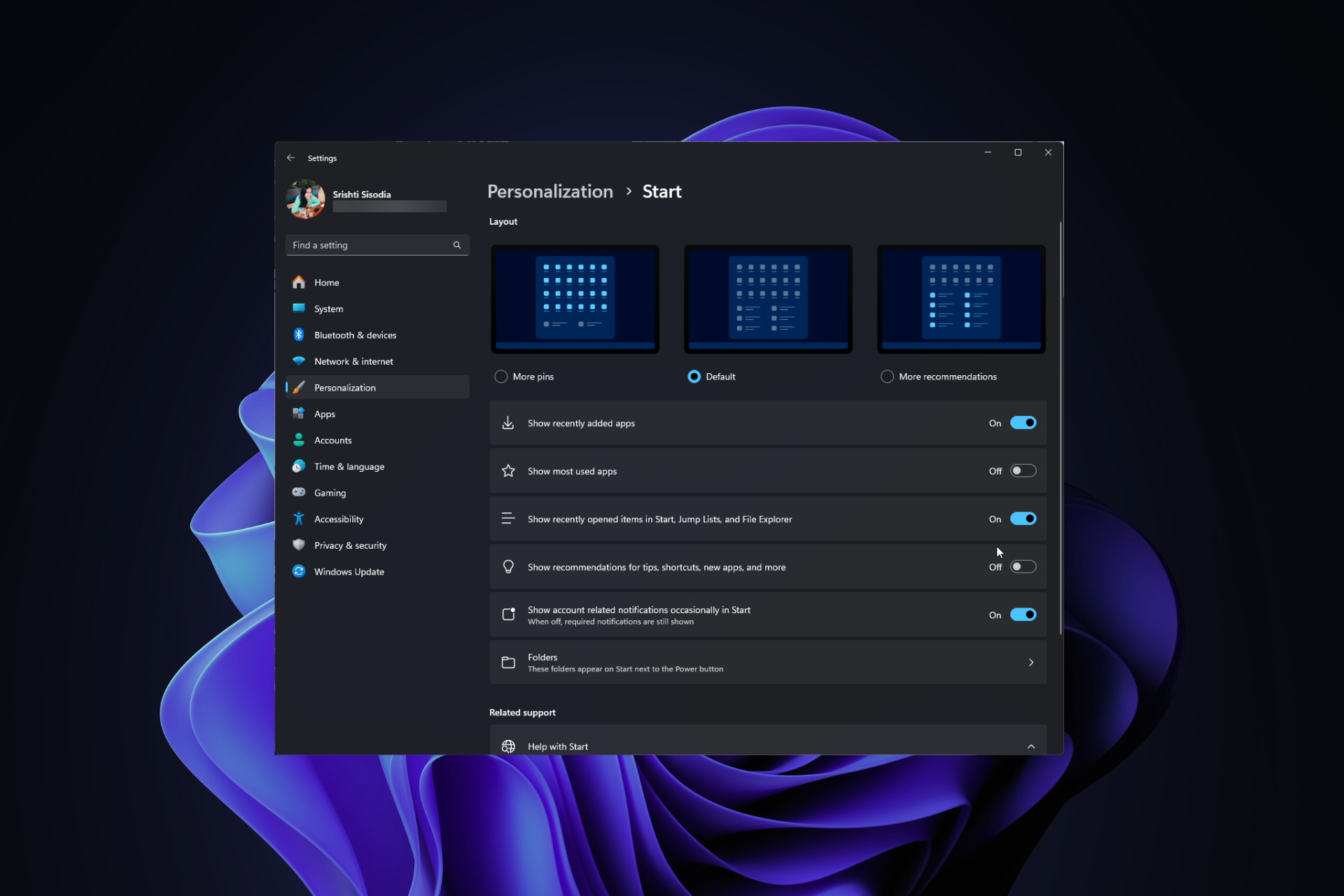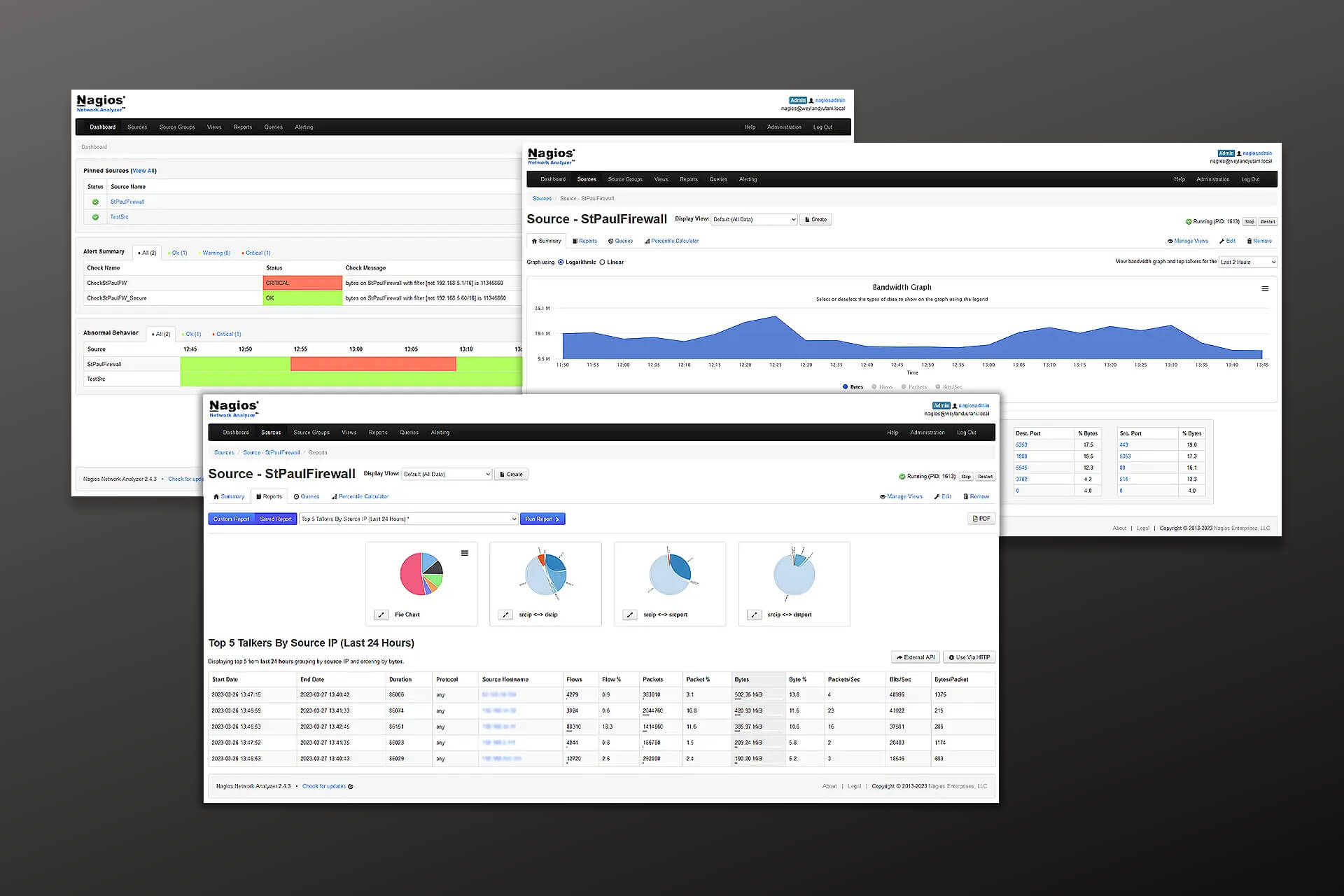Threads now has 100M users but no Windows app, here’s a temporary way around that
3 min. read
Published on
Read our disclosure page to find out how can you help Windows Report sustain the editorial team Read more

The recent launch of Meta’s Threads, the social media platform’s response to Twitter, has taken the online world by storm. It gained 30 million sign-ups on the first day itself, and within 5 days, the number has crossed the 100 million mark.
Though the app is a huge hit, it is currently only available for iOS and Android, with no web app in sight. But fear not, Windows 11 users have a secret weapon to get Android apps on their system—the Windows Subsystem for Android (WSA).
Although WSA officially supports only the Amazon App Store and Threads is still unavailable on it, you can still install it easily. Windows 11 allow users to sideload the Android apps on Windows 11 using their APK.
So if you can’t wait for Threads’s official Windows OS release, here is how to get it right now.
Prerequisites to Install Threads
Before diving into the installation process, there are a few prerequisites to ensure a smooth setup:
- Enable Windows Subsystem for Android (WSA) on your PC. If you haven’t done this yet, refer to our comprehensive guide on how to get started with WSA on your PC to set it up properly.
- Obtain the Threads APK from a reputable third-party source. You can get it from a safe third-party source like APKMirror. Note that the x86_64 version is the recommended choice, but the ARM64 version also works on an x86 Windows PC.
- Install the WSATools app from the Microsoft Store. This app will assist in the installation process.
How to Install Threads on Windows 11
Once you have met the prerequisites and have the necessary files ready, follow these steps to install Threads on your Windows 11 PC:
- Open the Windows Subsystem for Android on your PC.
- Navigate to the sidebar and select Advanced Settings.
- Within the settings, locate the Developer Mode toggle and enable it.
- Now, Launch the WSATools app. If it’s your first time using it, the app will prompt you to install the Android ADB tools. Follow the prompts and specify the installation location on your PC.
- Once you have completed the previous step, select the location where you saved the Threads APK file.
- Click on the Install button within WSATools, and the installation process will commence. Give it a moment to complete.
- After the installation is finished, you will find Threads accessible through the Start Menu, just like any other app on your PC.
- Launch Threads and log in with your Instagram account.
Enjoy Threads on Windows 11
By leveraging the Windows Subsystem for Android (WSA) and following a few simple steps, Meta’s Threads can be installed seamlessly on Windows 11 system. So, until we get an official Windows OS application for Threads, use this workaround to enjoy it on Windows 11.
Via: Windows Central