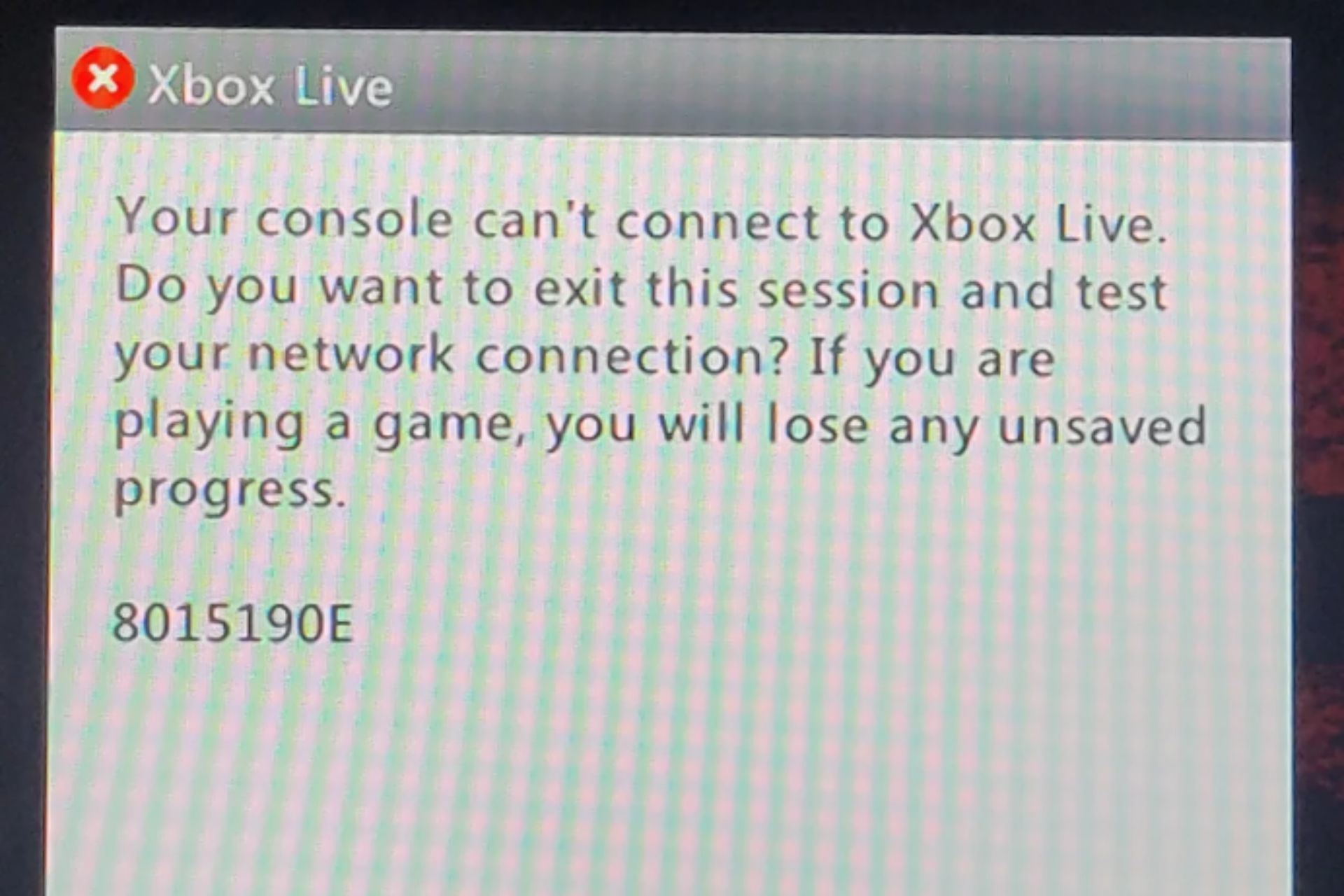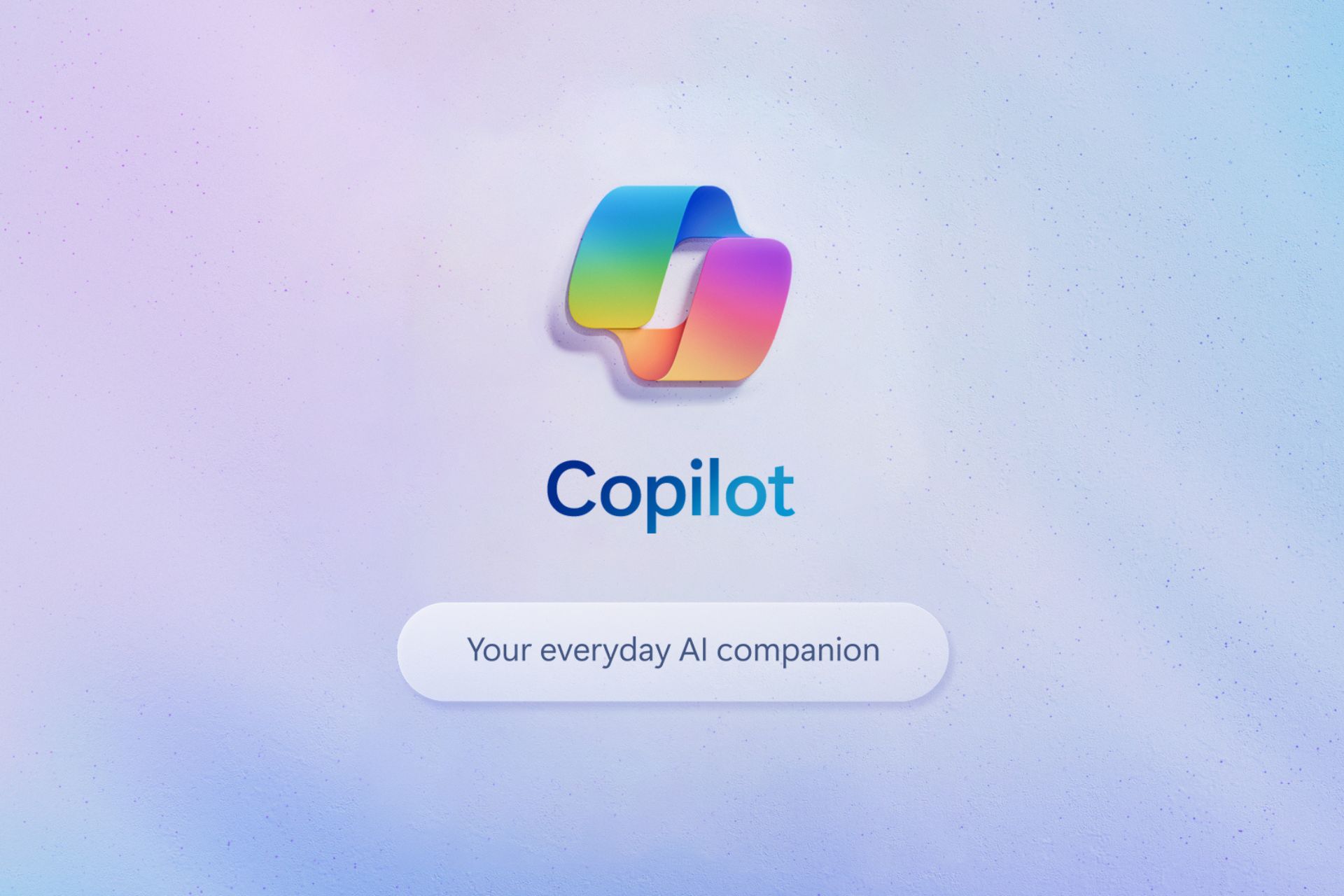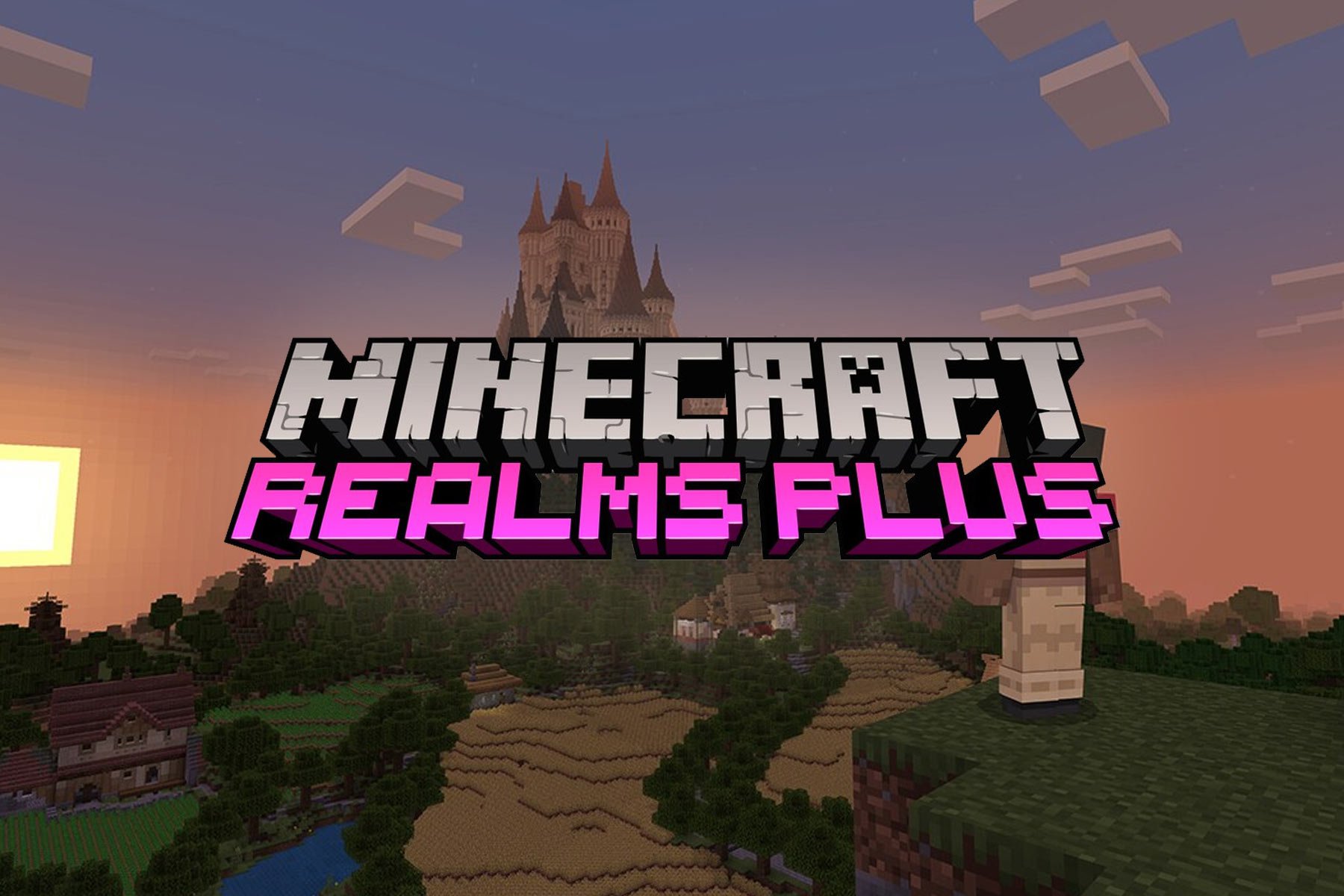Top five tips for getting the most out of Your Phone in Windows 10
6 min. read
Published on
Read our disclosure page to find out how can you help Windows Report sustain the editorial team Read more
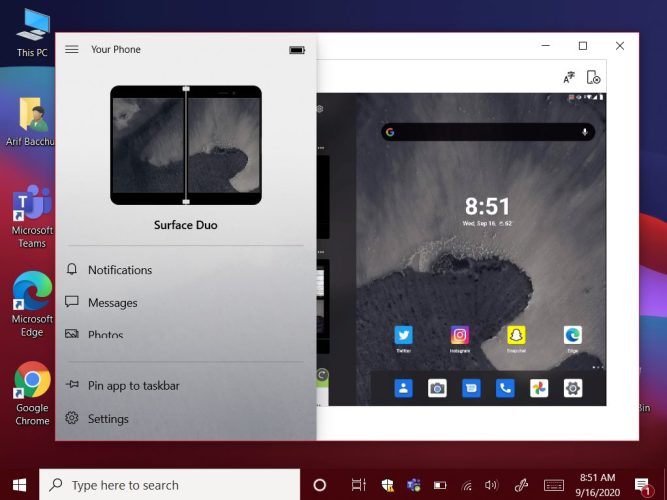
If you have an Android phone, did you know that your phone can pair up nicely with your Windows 10 PC in the same way that iPhones pair up with Apple products? Thanks to the Your Phone app, first introduced back in 2018, you can get your Android phone’s texts, photos, notifications, and a lot more right on your Windows 10 PC. While we’ve already spent a lot of time talking about individual Your Phone features as Microsoft adds them, today, we’ll gather up a look at some of our favorite tips and tricks for the Your Phone app on Windows.
Tip 1: Have a newer Android phone? You might not need to download the Your Phone app on Android
To use Your Phone with any Android device running Android 7 or higher, it is required to download the Your Phone app in the Google Play Store. Then, from there, follow the on-screen setup instructions to pair your Android device with your Windows 10 PC. However, if you have a newer Android phone from Samsung, (which is any device on this list,) or the Surface Duo, this step isn’t actually required. Instead, you need to use Link to Windows.
If your Android device supports Link to Windows, Your Phone integration is actually built right into it. You just need to pull down from the notification shade, click Link to Windows, and then sign in with a Microsoft Account, then open Your Phone on Windows 10 to finish the setup. This integration is seamless, allowing you to skip out on downloading an extra app. And, each time you want to connect to your PC, you have manual control from the notification shade. You also can allow Your Phone to sync over your mobile data, too, when you’re away from WiFi.
Tip 2: Own multiple phones? Choose a default device
If you own multiple Android phones, you can technically connect them all to Your Phone in Windows 10, as long as you’re using the same Microsoft Account. Currently, you only can use one device with Your Phone at a time, but you’ll actually be able to see all your Android phones in the app if you swap out to a different default phone in Your Phone settings. Just click the Settings icon, and then under Device choose one from the list and then click Apply. When finished, you can restart the app.
Your Phone will start using the phone you choose as the default phone. This is quite useful if you’ve got multiple phone numbers or multiple devices. You only can use one at a time with Your Phone, but the choice of a default phone means you can switch between them if you want to.
Tip 3: Turn on cross-device copy and paste
Third on our list is a cool feature known as cross-device copy and paste. Again, not all Android phones will support this (only the newer ones from Samsung, and the Surface Duo) but it’s still a pretty cool feature. With it, you can share the clipboard from your Android phone with your Windows 10 PC. This allows you to share URLs images, and more between devices.
To set this up, there’s a couple of things you need to do. First off, visit the Your Phone app. Click Settings and then Cross-device copy and paste and then toggle the switch to On. You’ll also have to make sure you can share your clipboard on your PC, too. To do this, head into Windows 10 Settings and search for Clipboard. Toggle the switches for Clipboard history and Sync across devices to On, and you’ll be able to see your clipboard history from your phone. Just hit the Windows Key and V.
Tip 4: Personalize the Your Phone app to your liking, and Pin the app for quick access
Next up are some personalization settings. There are more than a couple of settings available which can change the way that your Your Phone experience feels. We suggest turning on the option to make the app background the same as the one on your Phone. We also suggest turning on the toggle switch for showing audio on your phone, too. This allows you to control your phone’s audio right from your PC (Say, if you’re listening to a song on Spotify).
Some of the other toggle switches in the personalization section of the Windows 10 Your Phone app are critical to its functions. You’ll be able to control toggles for text messages, MMS messages, notification banners, and more. As another suggestion, it’s best to pin Your Phone to the Taskbar. This gives you quick access to it and will let you see a peek at how many notifications you have, too.
Tip 5: Try Calls, Your Phone Apps, or your Phone screen
Final on our list are some suggestions related to the other core functions of Your Phone. While it is true that you can send and receive texts and also see your photos and notifications on your PC, the app goes well beyond that. You also can use it to stream your phone’s screen to your PC (if it’s supported) as well as place phone calls (if paired to your PC via Bluetooth.) You can set this up easily, by clicking that section of the Your Phone app. It’ll guide you through the process.
The Phone Screen and the Calling features are one of the best things about Your Phone. You’re able to keep your phone in your pocket and control it from your PC. Very handy if your phone is charging and you’re unable to touch it. But, if you own a newer Samsung Phone, then the Phone Screen feature goes one step further for you. You’ll be able to stream your apps over to your PC and run them in Windows 10 as if they were native.
Do you like Your Phone? Let us know
We’ve just given you a quick look at some of our tips and tricks for Your Phone in Windows 10. A little while ago, we compared Your Phone to Dell Mobile Connect, and the two are very similar. Do you like Your Phone? Or, do you have tips of your own? Let us know in the comments below.