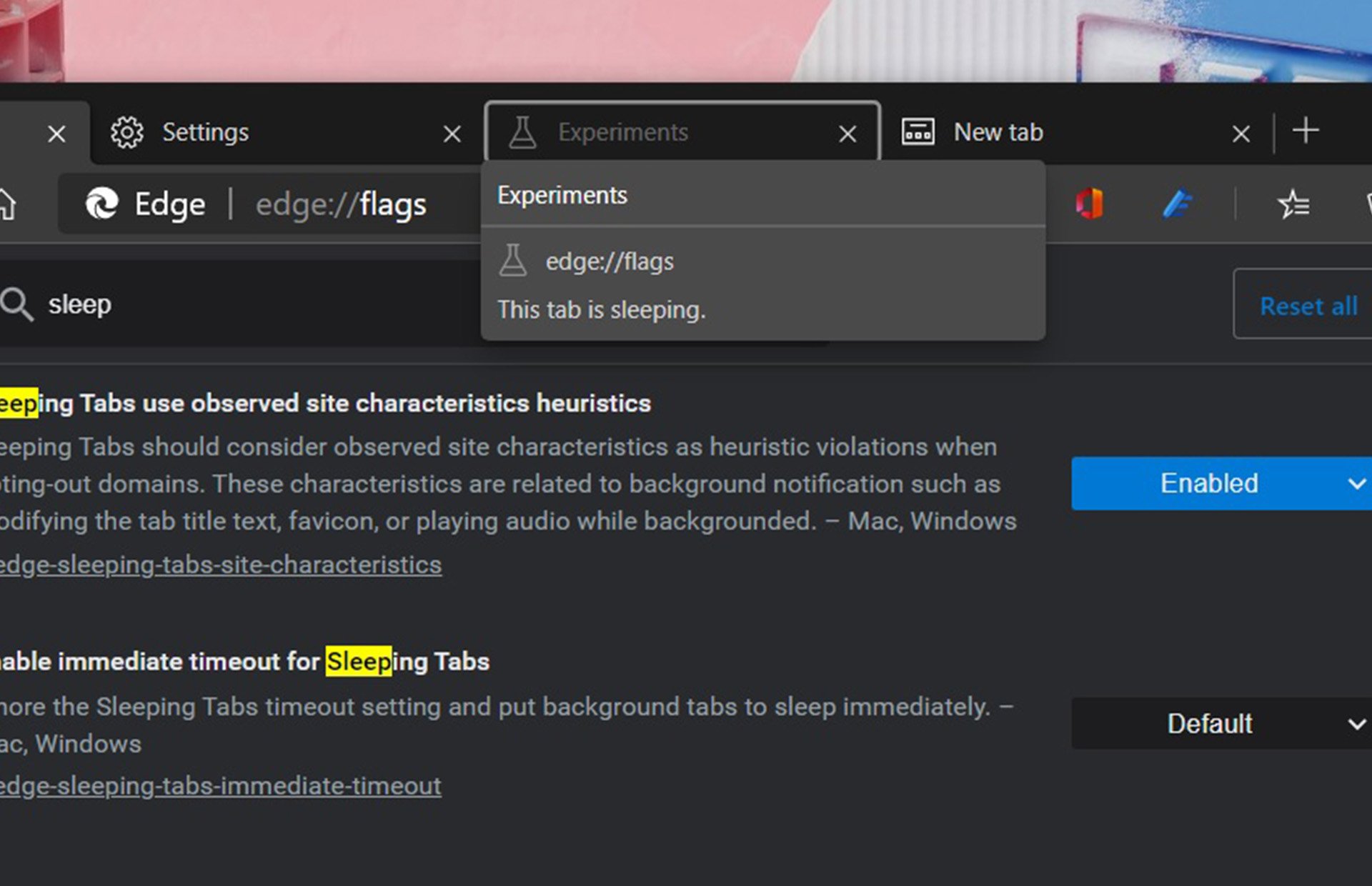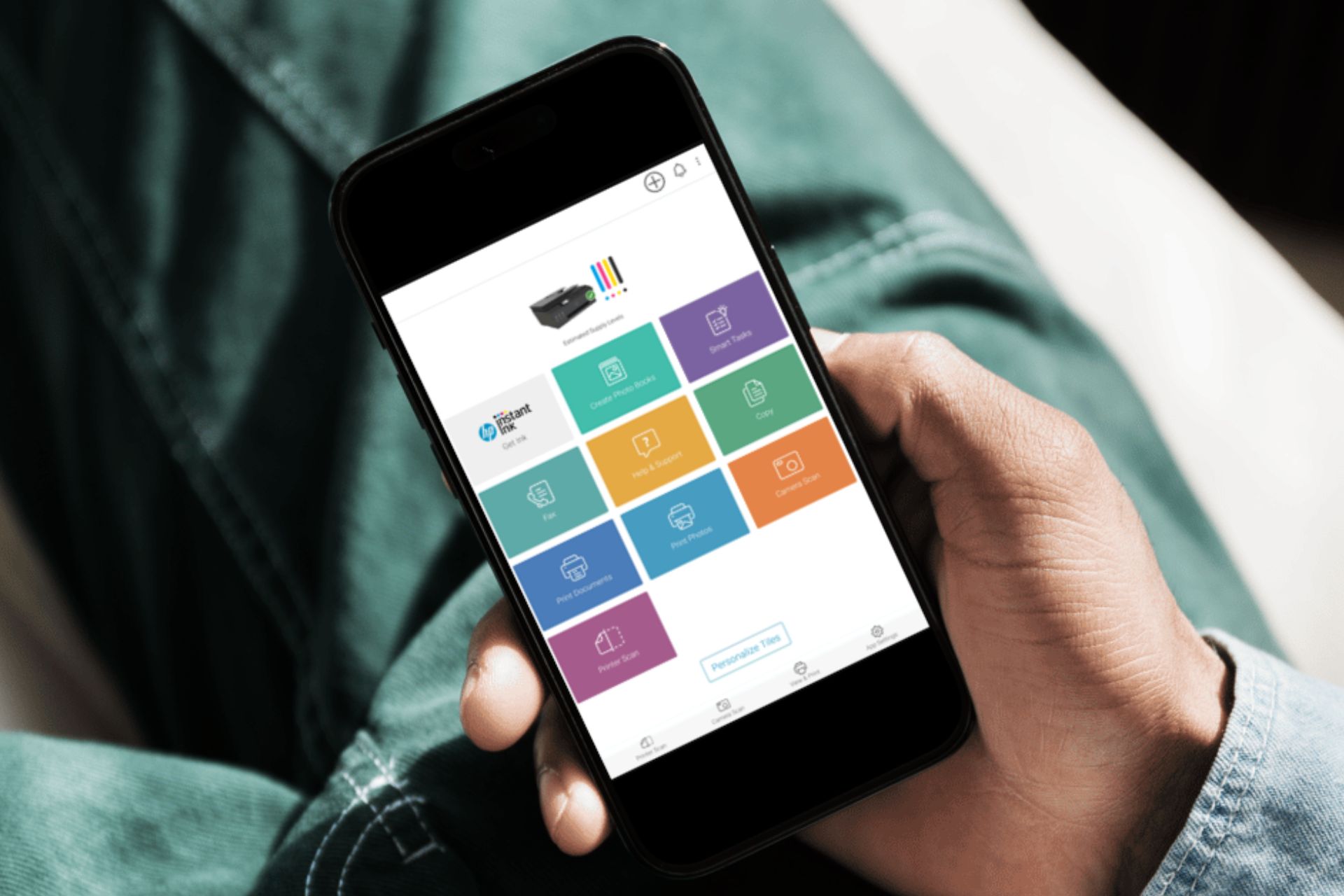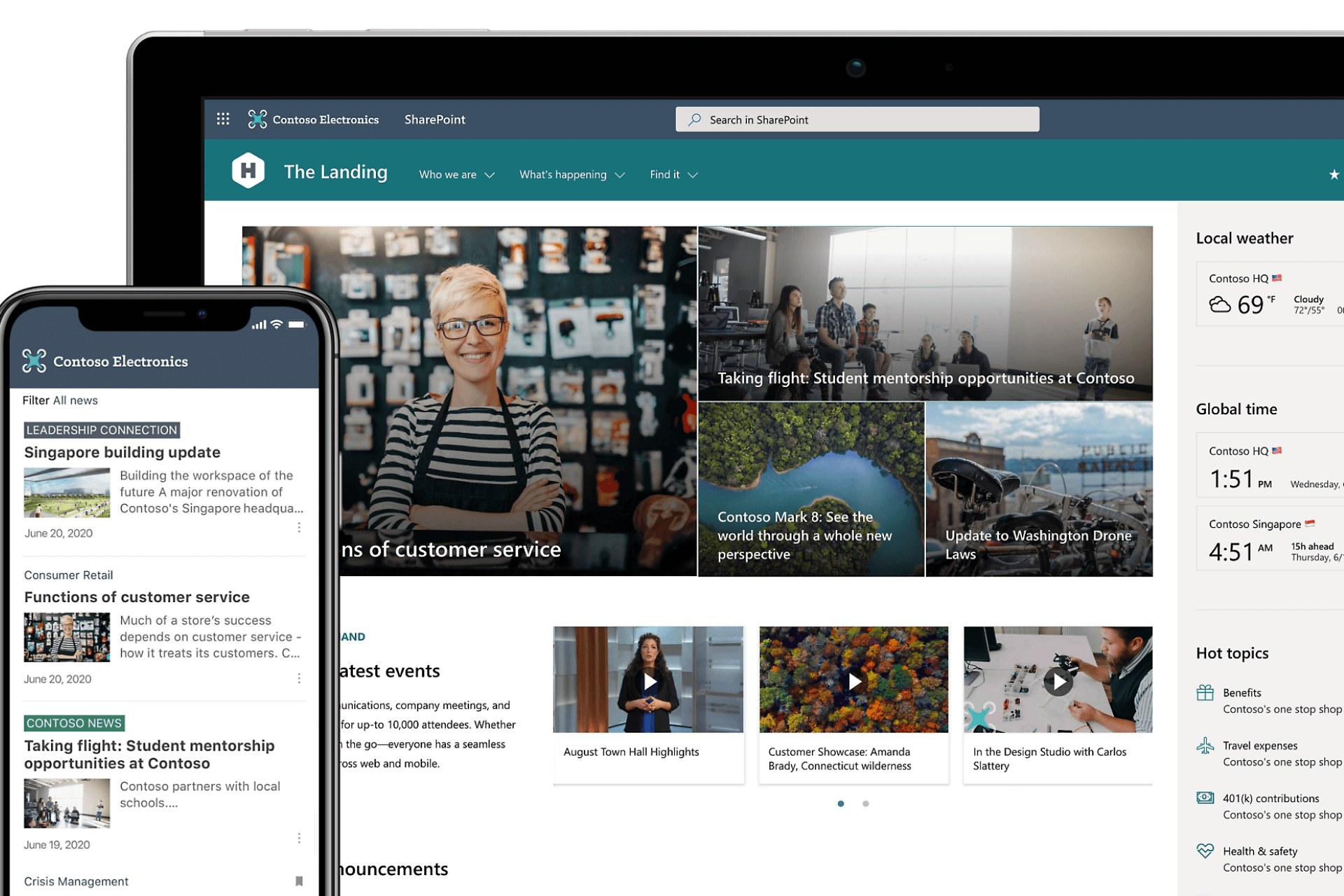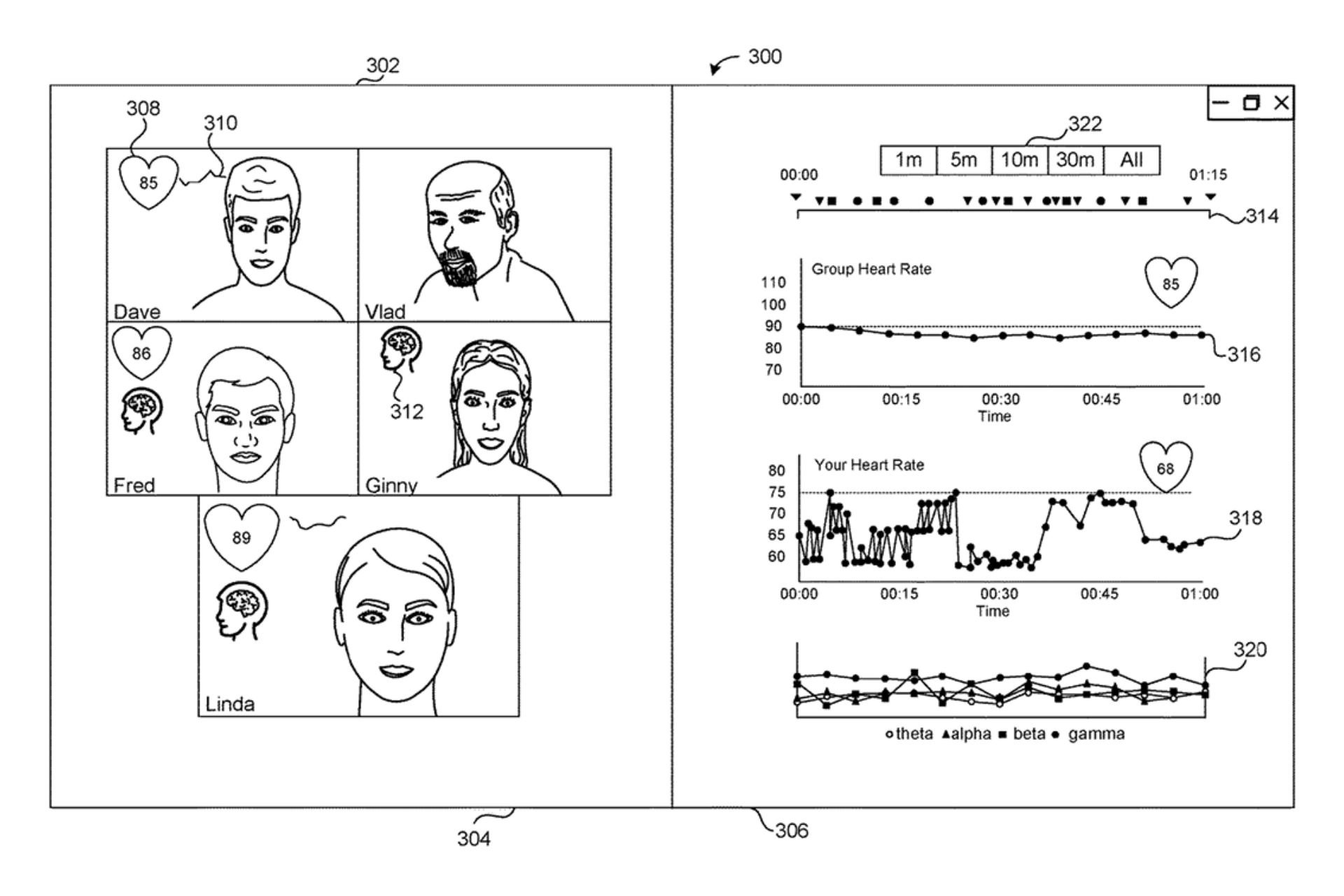Want to send a mass email? Here’s how to create email merges in Publisher
5 min. read
Published on
Read our disclosure page to find out how can you help Windows Report sustain the editorial team Read more
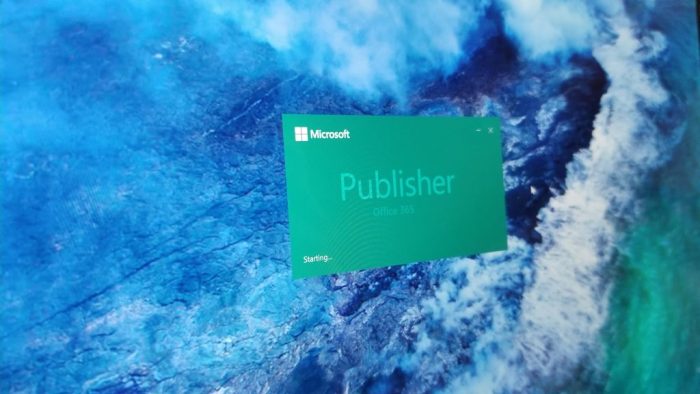
If you own a small business, one of the most useful things is sending mass emails out to potential customers or clients. Services like Mailchimp offer up the opportunity for mass marketing emails but at a extra price. You also can typically send out mass emails and marketing materials by using the mail merge features in Outlook, or Microsoft Word.
Microsoft Publisher, however, lets you create much more professional looking and stylish mass-email messages or newsletters. We’re still diving into features of each of the Office apps, and today, we’ll show you how you can create a professional-looking email merge with Publisher for no extra cost with your Office 365 subscription.
Launch Publisher and head to the mailings menu
To get started, you can create your own publisher file from scratch with the Blank 8.5 x 11″ option, or by using one of the templates. If you’re not sure how to begin, you can search for online templates from the new file page. A nice suggestion for starters for a mass email is the “newsletter” template, which has many areas of texts and photos that you can swap out or customize with your own company material.
Once you’ve customized your file or template with your own company information, you can head to the menu on the top. From there, you’ll want to choose the Mailings option. You should then see an option on the left for E-mail Merge. You’ll want to click on the down arrow next to that and choose Step by Step Wizard.
Choose your recipient options
From the wizard, you’ll see a list of options, and an explainer on how the process of an email merge works. For this first step, you’ll want to pay attention to the Create Recipient List. From there, you can either use an existing list of contacts, select your contacts from Outlook, or choose to type out a new list. Typically, it’s best to choose contacts from Outlook, which will already be home to most people you’ve want to contact. If you opt for that, you can select choose a list of contacts and choose your contacts, then skip to the next step.
Otherwise, you can choose to type out a new list. as we are here. To do so, you can head back to the Mailings Tab and click on Select Recipients and then choose Type a New List. Once the names and personal information are typed out, you can then find a location to save the Address List, and click OK, followed by Yes and then Yes to have it on hand for future reference.
Prepare your document for the e-mail merge
Next up, you can head back to the e-mail merge wizard by clicking on it from the ribbon on top. In the wizard, you’ll want to make sure your contact list is selected. If it is not, you can go back a step and click on Edit Recipient List. From there, you can then click under Select an existing list to upload the list you’ve previously created.
Once selected, you can head to step 2 by clicking through the wizard. You’ll need to prepare your document for the e-mail merge. As part of the process, you’ll see a list of options appear in the wizard, including names, numbers, and email addresses and other types of information. Be sure to put your cursor where these are needed in the document and then click to insert. In our case, we’re just going for the name. or address. There are options for some personalized links, as well as pictures, but we won’t touch on those.
Get ready to send your mass email
Once you’ve finished inputting fields into the Publisher field, it’s time to send that email! You’ll see an option to preview the email, just to make sure it’s right. You’ll also notice that there will be an alert if there are potential issues. You can click this to correct. Otherwise, you can just click Send Email to procced.
From the pop-up box, be sure to click on To and scroll down and choose the Email Address option from the list. You can then type in your own subject matter. For ultimate customization, you also can click Options and choose to CC, BCC, and set the priority of the email. You also can attach files.
Once satisfied, you can press Send to send your message. Publisher will alert you to who you’re sending the email too, so you’ll want to press OK to confirm. Once you do, your mass e-mail will be sent.
How will you leverage the power of Microsoft Publisher?
While we’ve explained how you can use Microsoft Publisher to send mass emails or newsletters, there are many other uses for it. This Office 365 application is great for creating Thank You cards, birthday cards, banners, posters, labels, business cards, and more. The possibilities are endless, and you can do almost anything with Publisher to make your business shine! Feel free let us know how you’re using Publisher by dropping us a comment below.