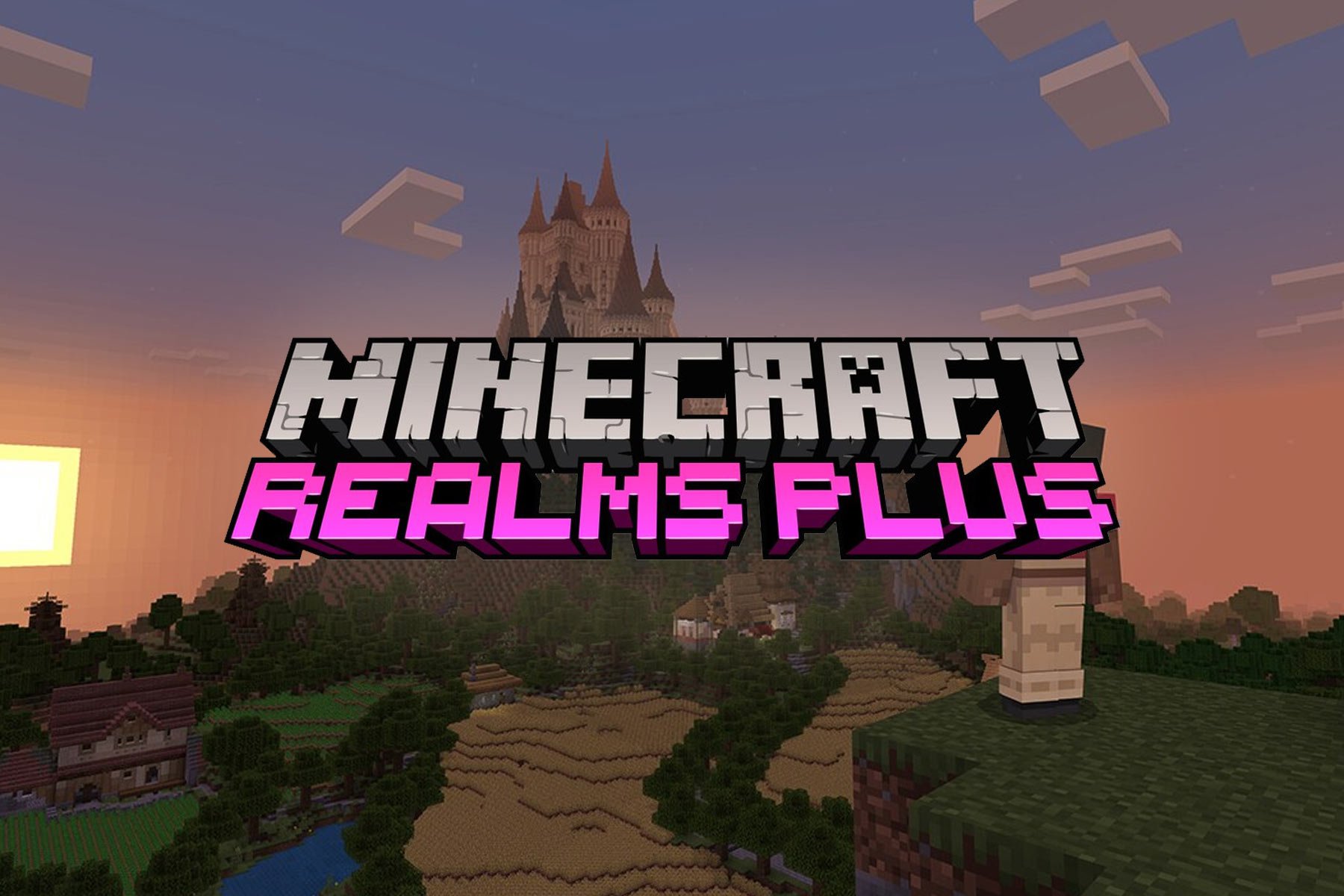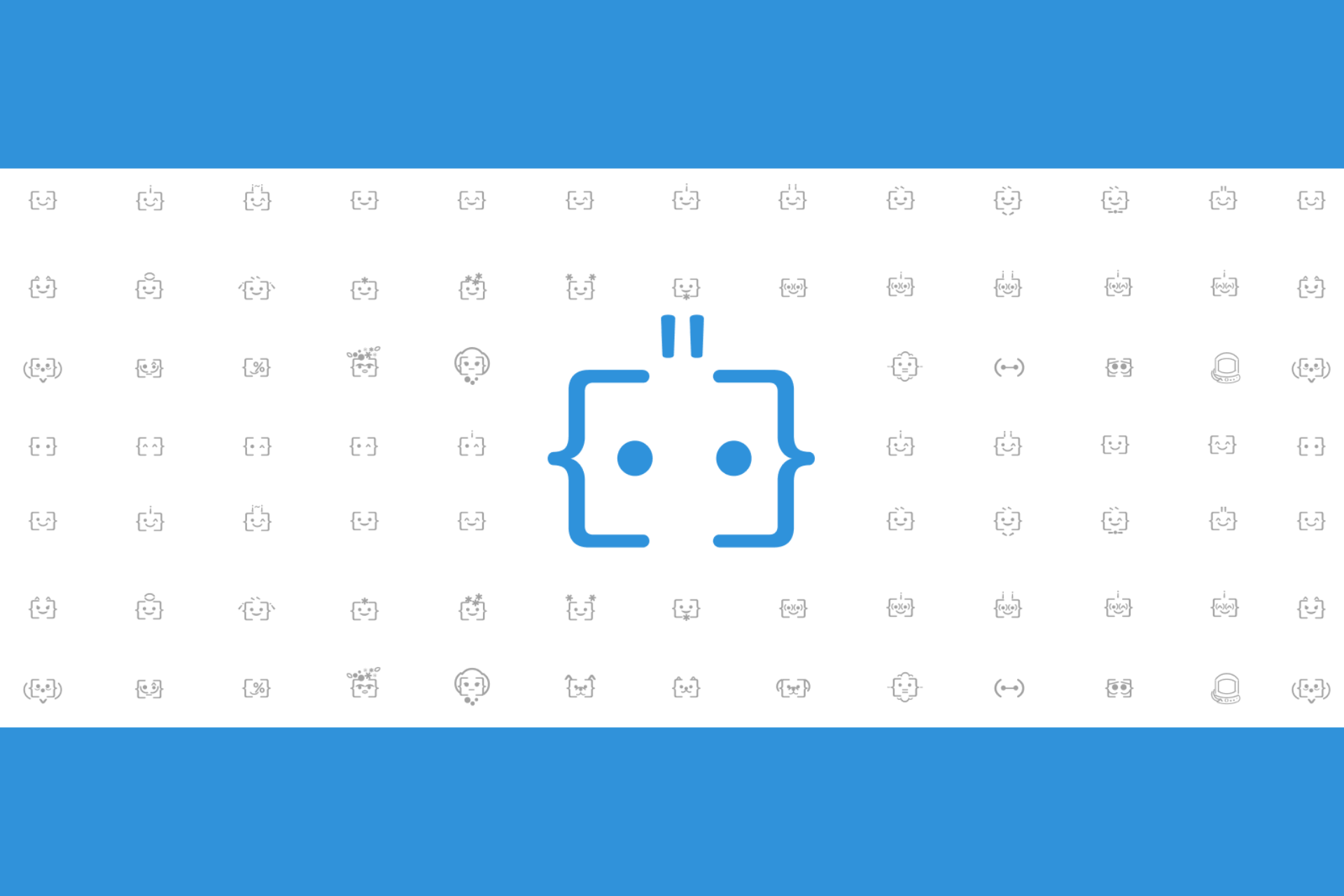Want to get the most out of Microsoft Teams meetings? Here’s how to multitask and take Meeting Notes
4 min. read
Published on
Read our disclosure page to find out how can you help Windows Report sustain the editorial team Read more

During a meeting in Microsoft Teams, you might want to take notes. For some people, that might mean opening-up another program like Microsoft Word or even the Sticky notes app in Windows 10. But, did you know that Teams has a meeting notes feature to help you capture and share your thoughts during your important calls? In our latest Microsoft Teams guide, we’ll show you how you can use the feature to your advantage and perhaps even multitask.
Important notes on Notes
Before getting into the experience of taking notes in Teams, there are some important points to note. Currently, only people from within your organization will be able to start or access meeting notes. That means guests won’t have the feature. It’s also important to note that there is a 20 person limit for notes access. If your meeting has more than 20 people, only the first 20 will be able to access your notes. You also need to know that only people who have been previously invited to join a meeting before notes are created will have access to notes. If you joined later, you won’t have access.
Taking Notes before the meeting
In Teams, you can take notes before the meeting, during the meeting, and after the meeting. In this step, we’ll explain how you can take notes before the meeting.
You’ll want to go to the Calendar section in Teams, and then select your meeting from the list. Next, click Chat with participants, and select the Meeting Notes tab. You can then select Start taking meeting notes. If you want, you can also add to the agenda @mention people, or assign action items. However, please be aware that you’ll only see pre-meeting notes if you’re in a meeting that doesn’t take place in a channel.
Taking notes during the meeting
Once you’re in a meeting, you can get to your notes by selecting More Options at the bottom of the screen and choosing Show meeting notes in the meeting controls. You might also notice an option to Start taking meeting notes if you haven’t already.
Once you select that option, you’ll be able to start typing notes. You can use controls at the top of the panel to format and layout your text. You can also add new notes by choosing to Add a new section here. If you want, you even can get someone’s attention by assigning an action item.

Seeing notes after the meeting
Once a meeting is complete, you can access notes in a few ways. If you want to access notes from a channel meeting, all you need to do is to head to where the meeting occurred and find it. You can then select show notes in fullscreen. For finding notes in a private meeting, you can go to Chat and find the meeting, and select Show notes in fullscreen. Notes will show up in a Wiki tab, and you can read, edit, or add more notes.
Meeting Notes are just the beginning
Taking notes during meetings is just the beginning of what you can accomplish. You also can schedule meetings, use keyboard shortcuts, blur your background, and much more. We’ve got a guide which explains how to get the most out of meetings. We’ve also previously given a look at where Teams is heading into the future and explained some incoming features which will help boost your experience.
Are you using Teams? Share your tips and tricks or frustrations in the comments below.