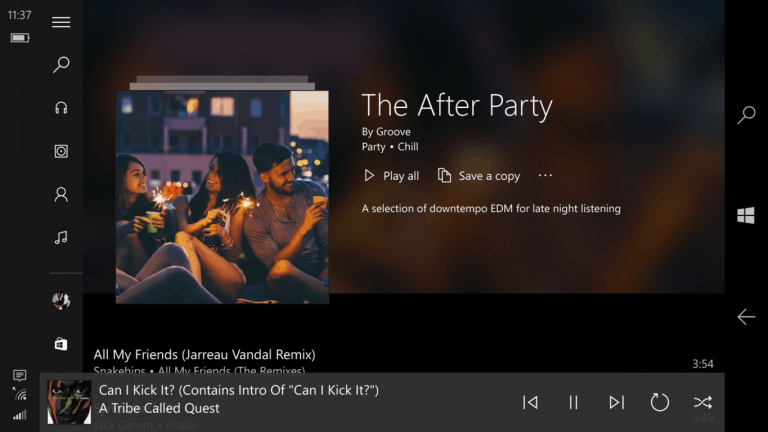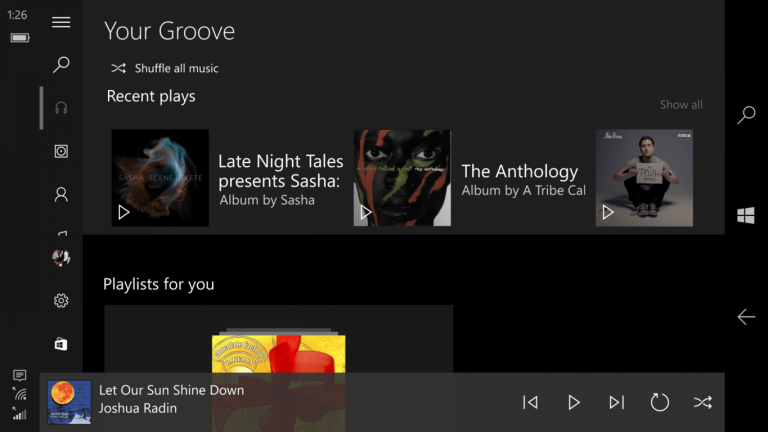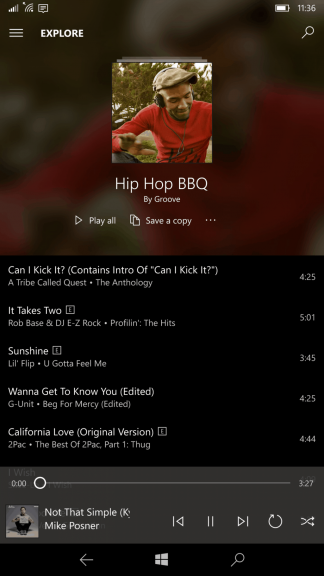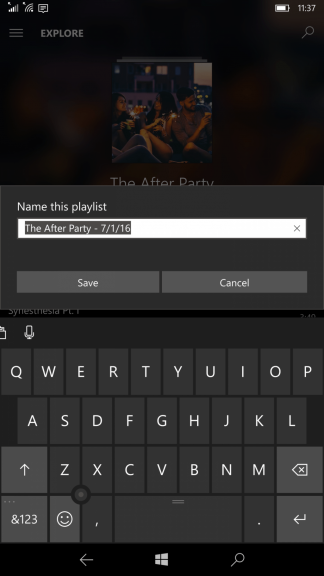Using the newly refined Explore and Your Groove sections in Groove Music
6 min. read
Published on
Read our disclosure page to find out how can you help Windows Report sustain the editorial team Read more
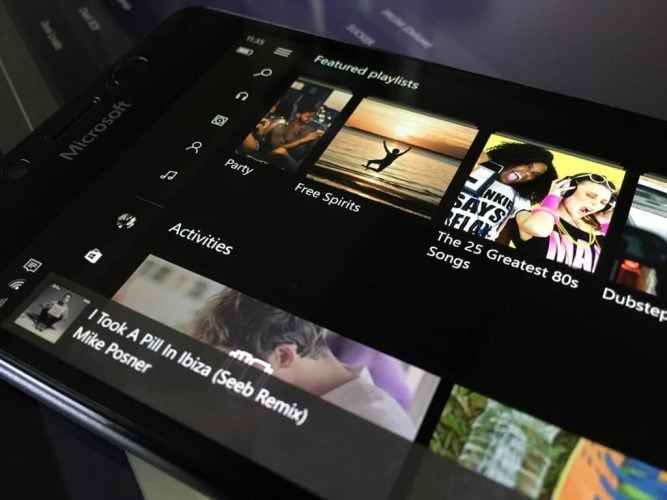
Microsoft’s Groove Music team has arguably come a long way. Granted, the service is arguably a shadow of its Zune predecessor, but over the past few years the Groove team has been slowly building a music streaming experience that can compete with the best out there.
However, even after filling in the major functionality gaps that the transition from Zune (Windows 7) to Xbox Music (Windows 8) to finally Groove Music (Windows 10) created, the music service has spent the latter part of four years attempting to recapture its forward leaning curation experience. Thankfully, the Groove team has ironed out much of the functionality work and can now focus on the improving music discovery within the app and over the last two months, Windows 10 Insiders have been enjoying the fruits of that labor.
For those new to Groove or newly seeking a guide to expanding their music library beyond old high school favorites or the excessively repetitive nature of radio, here’s my personal look at using the newly refined Explore and Your Groove sections in Groove Music.
Step 1 Sign up for Groove
Unfortunately, Groove Music only begins to shine when you fork over the $9.99 a month or use the various deals to get a yearly subscription. Some people have been grandfathered into the sweet Zune-like experience of monthly DRM-free downloads alongside the all-you-can-eat streaming experience, but they are becoming as rare as a main character surviving a season of Game of Thrones.
Personally, here is where using Bing has come in handy. Even if you’re a staunch Google searcher, signing up for Bing Rewards and using Bing can help pay for your Groove Music Pass, as well as other Microsoft-related products such as Xbox Live or Office. Take the time to explore Bing Rewards to get yourself a free month to three of Groove Music.

Step 2. Start with what you know
The easiest way to get started with exploring the new curated Groove experience is to start with what you know. There are roughly two ways to go about this task:
Start with the music collection you’ve been porting over since Zune, such as the albums, artists, and playlists that you’ve been meticulously saving either to OneDrive or on your hard drive. The second option is to venture into the Explore section of Groove to find artist or songs you’re more familiar with on other platforms. Using the saved music option, your Groove app should be auto-populated with music that you can then begin selecting and listening to in order to help Groove’s new curation algorithm starting working. Using the tabula rasa approach of searching the Explore section, handpicking familiar artists, albums, and songs will net a similar outcome, albeit via a bit longer process.

Step 3. Gathering and sorting
I’m not particularly keen on the science behind the algorithm the Groove team is using to gather and sort through the music you are listening to, but it seems pretty straightforward to me. Select a song, listen to the song, and in what used to be the Recently Played section of Xbox Music or Groove, is now where that title lives. The new section called Your Groove is now a beefed up version of Recently Played. Songs or albums that appear there do so alongside the newly applied Groove Playlist.
For those used to the Spartan-like listing of Recently Played songs or albums may need to take some time to get used to the new dual paned experience of the Your Groove.
The top section of Your Groove now consists of a side-scrolling list of the most immediate songs or albums you have listened to while the bottom half of the section is dedicated to a vertical scrolling list of playlist the Groove algorithm has selected for you. The new Playlists for you section can range from direct song and artist matching to more abstract correlations such as Loud Mainstream Rock, Driving Alternatives, One Hit Wonders or my favorite: Sensitive Adult Alternative Pop: Male.
Step 4. It’s all about Lists
Now that we have lists coming out of the wazoo, it’s time to start creating and adding playlists and radio stations to your account.
Within each recommended playlist, listeners will find a brief collection of songs related to the theme of the playlist as they would on Spotify, Apple Music, Google Play Music, or Tidal (if anyone is still using that). Similar to the other streaming services, Groove’s new curated playlists can also be saved for later listening sessions or downloaded for offline consumption.
At the bottom of each selected playlist artwork is an Add to option that allows users to add the playlists to their Playlist section as well as three ellipses that offer additional options that include download, renaming, or Pin to Start.
It’s as easy as that.
Step 5. Navigating
No matter how well an entire playlist may suite your mood or listening experience at the time, there is often one or two songs that particularly speak to you well enough you want to continue to explore those options. When using Spotify, Pandora, and Google Play Music, the opportunity to explore a newly discovered artist and their offerings is just a click away. In Groove Music, options for navigating from selected playlist to finding a new artist or album are also relatively easy.
A simple press-and-hold on the artist or song playing at the time or in the playlist will reveal several options that include:
- Add to
- Download
- Delete from playlist
- Show Album
- Start Radio
- Properties (very helpful for DJ’s)
- Share
- Select

This long-press menu is the easiest and fastest way to bounce in and out of playlists, albums, or artist sections. Simply long-press on a song, head to the desired area and jump start another playlist by hitting the Start Radio option. The back and forth navigation is also a great way to condition Groove Music’s specialized algorithm, which should offer a new batch of Playlists for You options the next time you’re viewing Your Groove section.

While it’s a far tick away from toppling the likes of Spotify, Google Play Music, or Apple Music, the Groove team has created a comparable listening experience for anyone looking to delve further into the Microsoft ecosystem or for jilted Zune lovers who have been cautiously waiting for a replacement. Let us know in the comments what you think of the new Groove Music and how it compares to other popular streaming services.