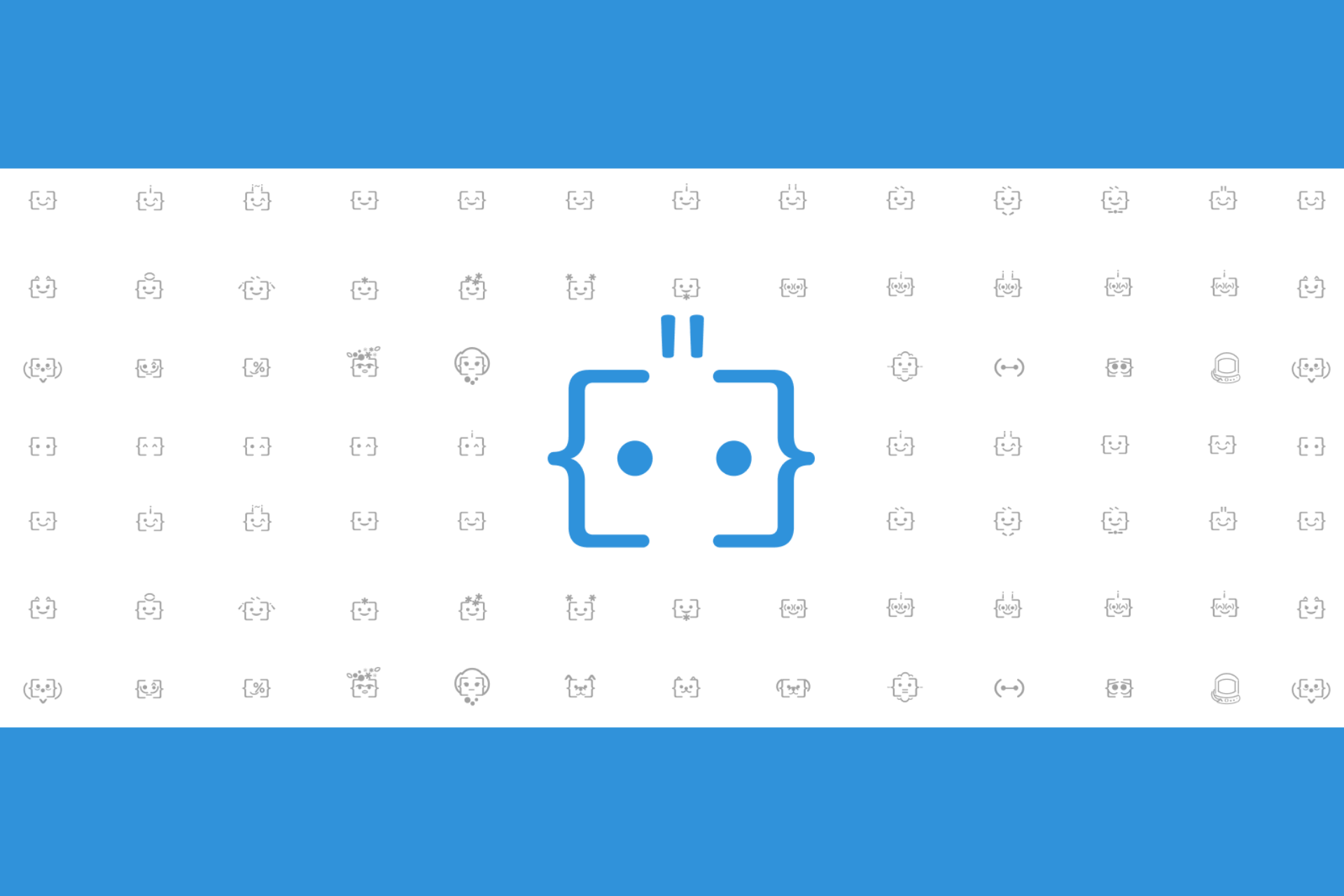How to use Microsoft Editor in Microsoft Edge
4 min. read
Published on
Read our disclosure page to find out how can you help Windows Report sustain the editorial team Read more

If your day is spent writing emails, copy, or similar text, you have to be crystal clear with your writing. And although spelling and grammar mistakes are not the end of the world, they can make you look unprofessional, at least from a business perspective.
But if most of your writing is done on Edge, then you’re in luck. Microsoft provides a free editing app, Microsoft Editor, which lets you check your spelling, grammar, and writing assistant. Lucky for you, the app also works on Microsoft Edge through an extension. So let’s look how at you can download and make the most out of Microsoft Editor.
How to download the Microsoft Editor in Edge
Microsoft Editor doesn’t come pre-installed in Edge by default. You have to download it instead. So let’s look at how you can install the Microsoft Editor on your Edge browser first.
- Launch the Edge browser.
- Head to Microsoft Edge Extensions, and look up the Microsoft Editor extension.
- Click on Get to download the Editor.
- When the download gets finished, click on Add extension.
- Now click on the Editor extension button next to the address bar.
- Click on Sign in button, and log in with your Microsoft or Microsoft 365 account.
That’s it—from here on, the Editor will be successfully set up on your PC. You can click on the extension again and toggle on or off the features you would like to use from here on: Spelling, Grammar, and Refinements.
Moreover, you also have the Proofing language option. Click the scroll-down menu below it, then select the preferred language you want to use from here on.
Similarly, under the “Excluded sites” section, click the Add another site button and specify the websites you’d like to use with Microsoft Editor from here.
How to use Microsoft Editor on Edge
After you have set up the Microsoft Editor on your Edge browser, you will receive spelling and grammar suggestions across all your online documents—be it emails, social media, etc.
Let’s look at the features with the Editor extension in your hand in detail.
Using Editor on Edge for your emails
When writing an email, it’s not uncommon to make a barrage of mistakes. For instance, I have written a test email below where I have intentionally made two errors in the first sentence.
As you can see, the spelling error gets automatically highlighted by an underline. So when I click on the misspelled word, I’ll get an auto-suggestion with the correct wording or spelling. But, like most tech things tech, it can also work against you.
For example, if you use an uncommon name, the app will also highlight that. In cases like this, right-click the highlighted word, and select Add to Dictionary to learn the new term.
Some other features
The local feature is limited. It only comes with a feature for AutoCorrect, Spelling, and Grammar.
The paid version of the app, on the other hand, offers many features that make using the Editor a much richer experience. For instance, here are a slew of features on offer:
- Clarity
- Conciseness
- Formality
- References
- Vocabulary
- Resume
The list goes on, but along with handy features, you also get 1TB of OneDrive storage and premium features of all Microsoft 365 apps.
Using Microsoft Editor in Edge Browser
Microsoft Editor definitely brings a lot to the table. Whether you plan on using the Editor just on your browser or you’re thinking of using it to get it to other apps on Windows for daily use, consider trying out the premium version for at least a month. You can then see if you like all the features for more long-term use.