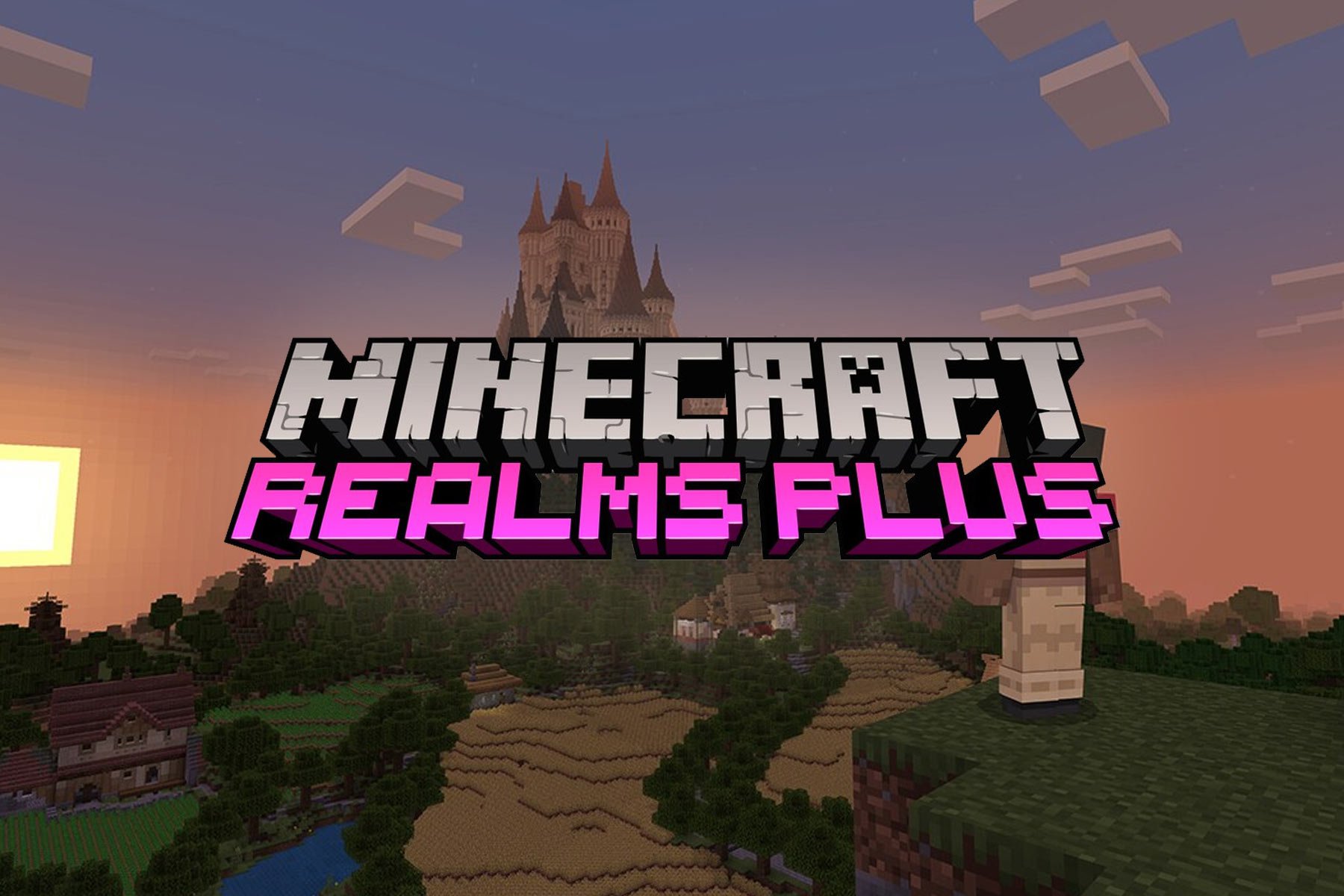OneDrive Fetch files is shutting down, here’s how to use PC Folder backup, and Files on Demand instead
5 min. read
Published on
Read our disclosure page to find out how can you help Windows Report sustain the editorial team Read more

An old trick of OneDrive is known as Fetch files. With the feature, if you have the OneDrive desktop app for Windows installed, you could use it to access all your files on that PC from another computer through OneDrive on the web. You’d also be able to access the files remotely to download copies, stream videos and photos, and more.
Unfortunately, Microsoft has said that after July 31, 2020, this feature will be shut down. Instead, you’ll have to use the OneDrive file or folder sync feature and the PC folder backup feature. Here’s more on how you can still get to your important files.
Step 1: Set up OneDrive
To get started, you’ll want to set up OneDrive for Syncing files in Windows. Once you do this, If you add, change, or delete a file or folder in your OneDrive folder, the file or folder is added, changed, or deleted on the OneDrive website (and the other way around, too.) You’ll also be able to use your synced files directly in File Explorer, even if you’re offline.
The first step is to download and sign in to OneDrive (if you’re not already up and running with it.) You’ll also want to download the latest version of the OneDrive client for Windows 10. After set up, to sign in, click Start, search for OneDrive, and then open it and follow the on-screen steps.
If you’re already signed in to OneDrive, click the Blue or White OneDrive icon in the Windows 10 taskbar. Or, if it is hidden, click the Show hidden icons button and then the OneDrive icon. From there, you’ll then one to click Help and Settings, followed by Settings.
From the Settings page, make sure you’re signed in with the account you want to Sync with. If not, click Add an account. Sign in, and then watch for the on-screen setup prompts.
Step 2: Set up OneDrive Files on Demand to sync files and folders
Once you signed in with your account, look for the screen that says All your files, ready-on demand. This screen will let you see how files are being synced on demand. You’ll be able to access all your files in OneDrive, without having to download them or use storage space on your Windows Device.
If you missed this screen during setup, you can turn on OneDrive Files on Demand later. Just simply select the white or blue OneDrive cloud icon in the Windows taskbar notification area. Then, click Help and Settings. You should then see a box for Settings. Click this, and then choose Settings followed by clicking the checkbox under Files-on-demand.
With Files on Demand, there are some things you need to be aware of. When you visit the File Explorer in Windows 10 and click OneDrive, you’ll see some icons next to your files. There is a blue cloud icon, a checkmark, and a green checkmark. See the table below for what these mean.
Keep in mind that Files on Demand can be turned on and off as needed. You can always make a file or folder for offline use or as online-only by right-clicking it and choosing Always keep on this device or Free up space. You also can hide a folder by clicking the OneDrive icon, going to Settings. From there, next to the location where you want to choose folders, select Choose folders. Clear the checkbox next to the folder you want to keep off your device.
Step 3: Backing up your documents with PC Folder Backup
Accessing your files stored on OneDrive with Files on Demand is one thing, but you can also use OneDrive to back up some of the important files on your computer. Typically, these include the Desktop, Documents, and Pictures folder. With the PC Folder backup feature, you can back up these locations from your PC and view them on your other devices, and sync them, too.
To get started with this feature, you might be prompted to back up your important folders by OneDrive. If you didn’t see it, you can click the OneDrive cloud icon, then select, Help, and Settings, followed by Backup, then Manage Backup. Keep in mind that if you’re not subscribed to Microsoft 365, you’ll be limited to 5GB of Backups, but you’ll get up to 1TB with a subscription.
Anyway, once you click the Manage Backup button, you’ll get a prompt showing you the Desktop, Pictures, and Documents folder. If there are any files that can’t be backed up, you’ll get an alert on how to fix it before proceeding. Anyway, you can proceed to back things up by clicking Start backup. The backup will happen in the background, and you can click the View upload progress.
Once everything is backed up, you’ll be able to access the files anywhere from your OneDrive. You can stop backing up a folder at any time by clicking Backup and Manage backup in settings.
How else do you use OneDrive?
OneDrive is truly a great service, especially if you’re subscribed to Microsoft 365. Backing up your files is one way to use OneDrive, but you also can it to share your files, and so much more. Check out our OneDrive coverage for more news and information, and keep it tuned to OnMSFT as we keep diving deeper into Microsoft 365.