How to install and set up OneDrive on Android
5 min. read
Published on
Read our disclosure page to find out how can you help Windows Report sustain the editorial team Read more
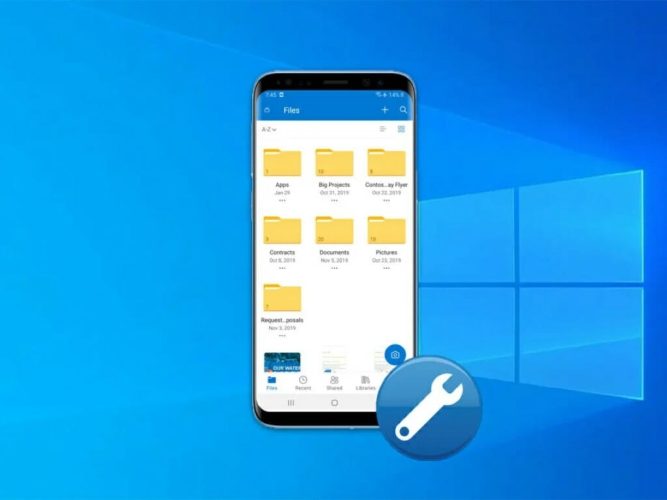
With the increasing amount of data we create and consume on our Android devices, it’s essential to have a reliable way to store and access our files from anywhere. OneDrive, Microsoft’s cloud storage solution, offers a seamless way to do just that. It allows you to store and access files, documents, photos, and videos on the cloud, which means you can access them from anywhere, anytime.
If you are interested in using OneDrive on your Android device, you are in luck. Installing and configuring OneDrive is a quick and easy process that takes just a few minutes. In this article, we will first install OneDrive app and then walk you through the steps to set up OneDrive on your Android device.
Install OneDrive on Android
1. Install OneDrive from the Play Store.
2. Launch the app on the phone and key in your Microsoft account credentials.
You can also create a new account if this is your first time using OneDrive. Or, if you don’t want to sign in yet, you can give permission and see all your photos on the app.
3. You will land in the Home tab and you will seem files from your OneDrive. If you have just created an account, then it will be empty. You can use the Take a Tour to learn the basics of the app.
Upload a file on OneDrive
Upoading a file to OneDrive on your Android phone is easy.
1. Tap on the plus button at the top and you will see list of options.
2. Select upload to upload a file from your phone. You can then upload files up to 250 GB in size. You can also upload files directly into folder or sub-folders.
Make Files Available Offline on OneDrive
You can always download files from the cloud. But when you are working with someone on file/folder, then its newer version may become available over the time. Thats when need to make your files available offline.
This will let you access them without internet and the file will get updated with the latest version when the device connects to the internet.
1. Tap on the three-vertical-dots given next to a file/folder.
2. Slide the button to Make available offline. Then you can access the file without internet through the app. It will be updated to a newer(if possible) the next time you are correct to the internet. You can remove them from offline access by tapping the make available offline button again.
3. Your files marked for offline view will appear below recent files in the Offline files section.
Add Camera Photos to OneDrive
Google only offers 15 GB of free space for people who don’t opt for its One membership. And it really is not enough when you click a few pictures and recieve few media files from others. Even the device space fills up real fast when you have 20-30 odd apps on the smartphone. Therefore, you can set up OneDrive to load all the photos to its cloud and free up the space on the phone.
1. Head to the Photos tab.
2. Tap on the Turn ON button, given under the Camera upload is off prompt. This will start the photos and videos upload process, and the total time will depend upon your upload speed.
You can disable Camera backup by heading to the Settings > Camera Backup > Turn off Backup.
Scan and Upload Documents to OneDrive
Just like Google Drive, you can directly scan documents using phone’s camera and then upload to OneDrive.
1. Tap the camera button which is located at the bottom.
2. Give permission to the OneDrive app to use the phone’s camera to the documents.
3. A rectangular box on will try to find a docment through the lens. When you have the content inside the box, capture it through the button.
4. Then adjust the borders to crop out the unwanted area and then tap confirm.
5. After that you can make the final changes through the editing tools. You can scan more pages through the Add button and then click Done to create a PDF of the scanned documents.
Add files to a Secure Vault on OneDrive
Your device may be used by the kids for games or a friend might use it for calling a cab. Its always better to be careful with important documents that you cannot afford to be viewed by others. A secure vault on OneDrive can help you keep all the important safe and away from anyone who might use your device.
1. Head to Files and tap Personal Vault.
2. Tap Continue to move forward.
3. Now lets start the process of verifying your identity by first re-entering the password.
4. Then, enter a code through one of the authentication options.
5. After that you will have to type in a 6-digit pin. You will need that to enter for accessing the vault.
You can scan any kind of document to add it directly to the vault. Along with that, other files and folders can be moved to the vault.



























