How to Install and set up Microsoft 365 on an iPhone/iPad
3 min. read
Published on
Read our disclosure page to find out how can you help Windows Report sustain the editorial team Read more
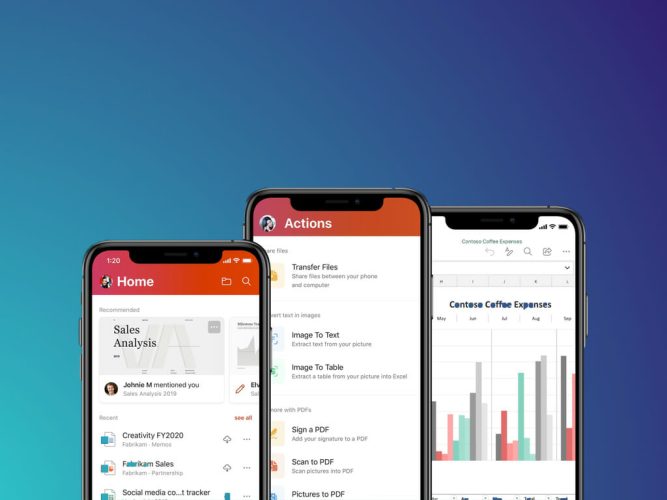
Discover the seamless process of installing and setting up Microsoft 365 on your iPhone. As the digital world rapidly evolves, the need for on-the-go productivity solutions becomes increasingly essential. Microsoft 365, with its versatile suite of applications, lets you access and edit documents, spreadsheets, and presentations from virtually anywhere, including your iPhone.
We will guide you through the steps to install and configure Microsoft 365 on your iPhone, helping you to stay connected and on top of all the office or school work.
Install Office on iPhone/iPad
- Head to the app store and find Microsoft 365 (Office). Tap get to install it on your device.
- Once finished installing, launch the app.
- Sign in to your Microsoft account with the login credentials. If you are already signed into another Microsoft app on the phone, it will find the account and automatically log you in.
Getting started with Microsoft 365 on iPhone
Let us get started from the top of the home screen, where you land after logging in.
- Tap on the search bar and you can find any file on the OneDrive, Teams group where you are part of. You can search in files, media, notes, and voice captures.
There are filters by file type where you can select for all or individual for – Word, Excel, PowerPoint, PDF, Voice Captures, and Images. - Below the search bar is the vertical scrolling bar that lets you quick-access different categories like Scans, PDD, Word files, and more.
- Go further down and tap Find to let Microsoft 365 search for supported files on your iPhone or iPad. All the documents and other support files will appear in the app, becoming viewable and editable(in most cases).
Using the Create Button
The create button at the bottom lets you create new Word, Excel, PowerPoint, PDF files and Forms.


You can also scan documents and record voice notes that will be saved to your attached OneDrive account.
PDF to Word and Back
You can convert word files to PDF documents with a single tap. Also, you can convert PDF documents to word files.
Sign a PDF
Sign a PDF comes in handy when you want to sign an important document, generally involving legal and other agreement matters. You can open a PDF file , then tap More and select Signature mode.
Next, tap on the area where you want to sign and then you will need to create a new signature.
And then create a signature using your fingers or a supported stylus. After that, click the check button to sign the PDF document.

Using Microsoft 365 on iPhone
You can get started with Microsoft 365 on your iPhone for free on the basic plan with limited features. And when you hit a wall with them, there is always the option to upgrade















