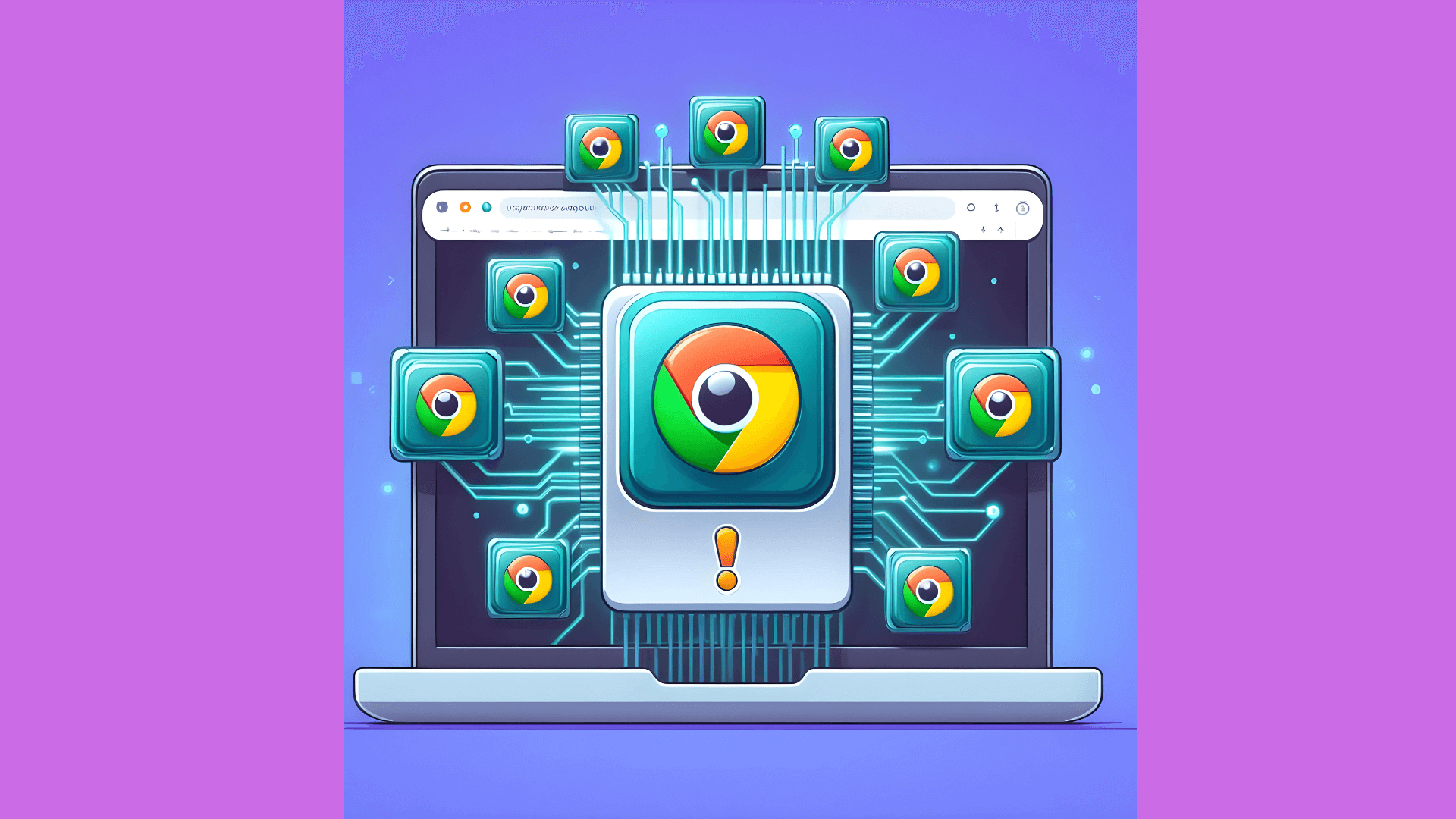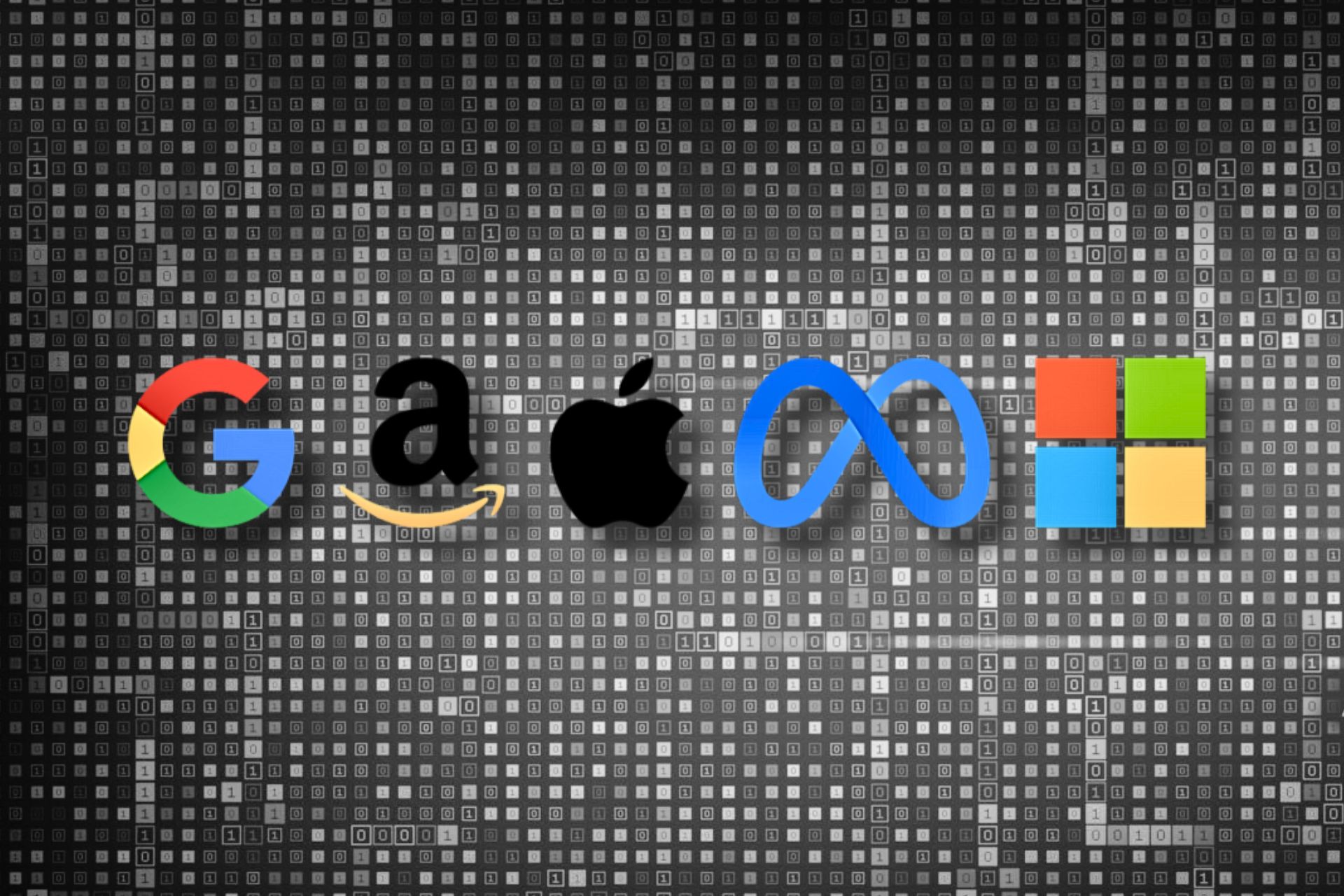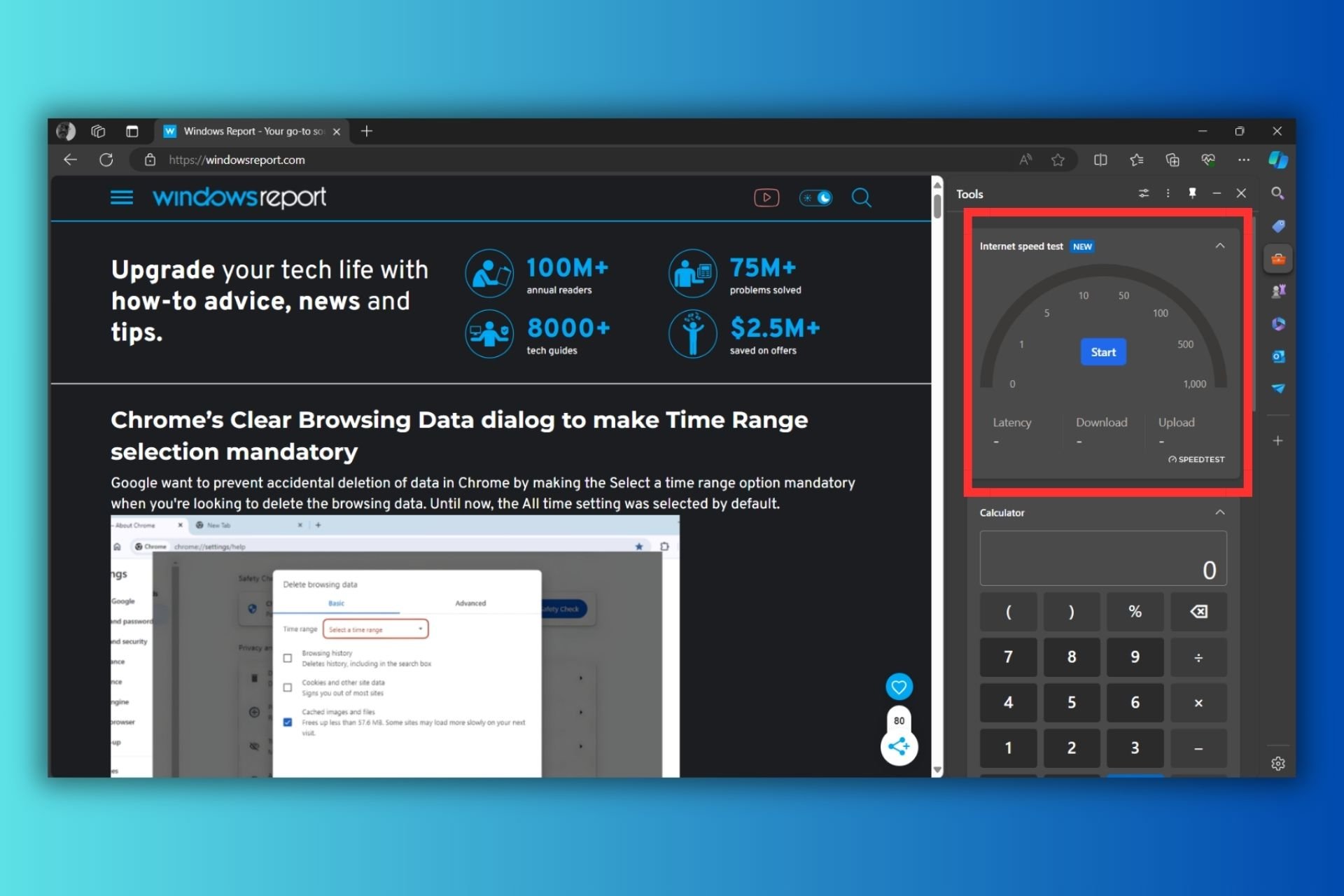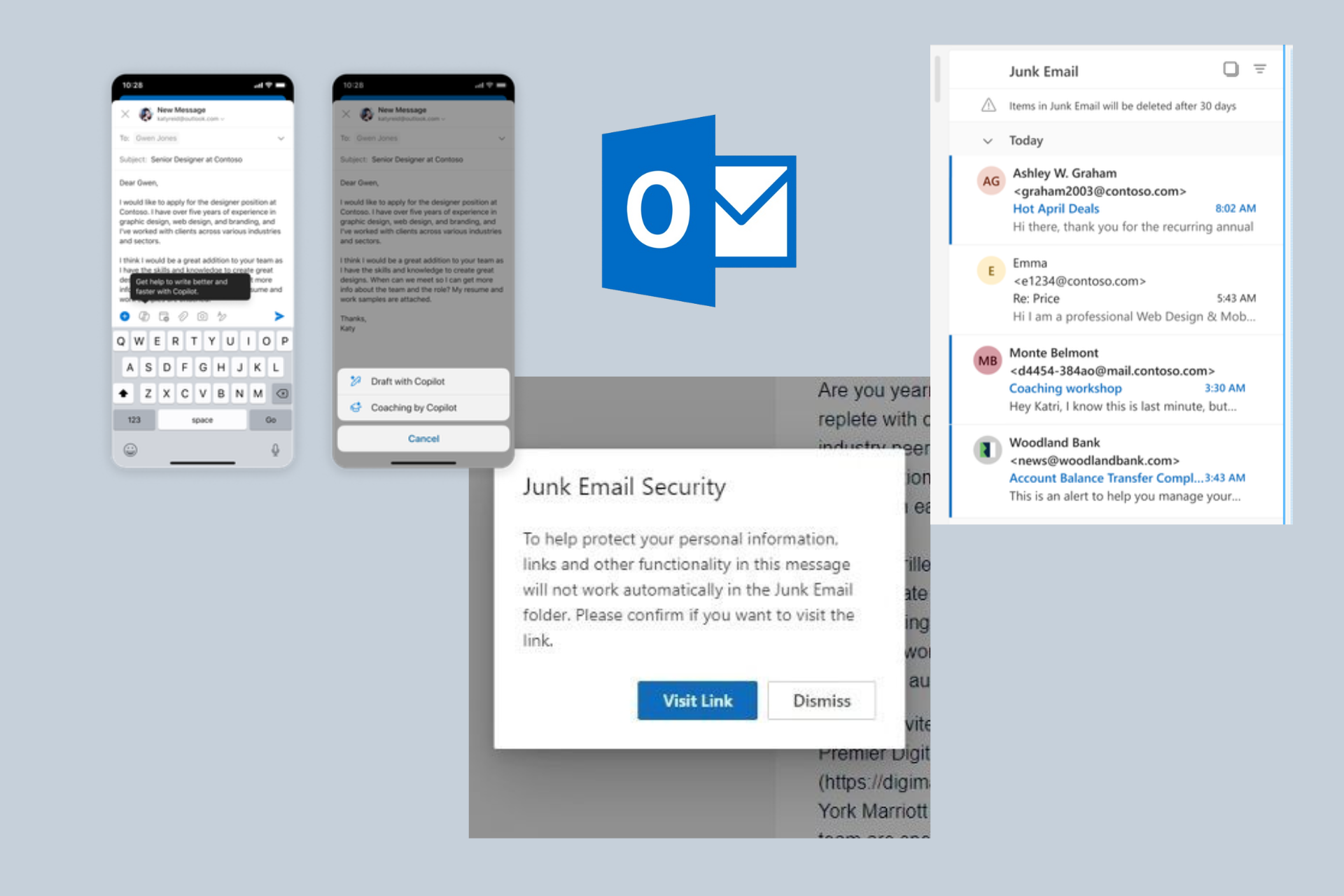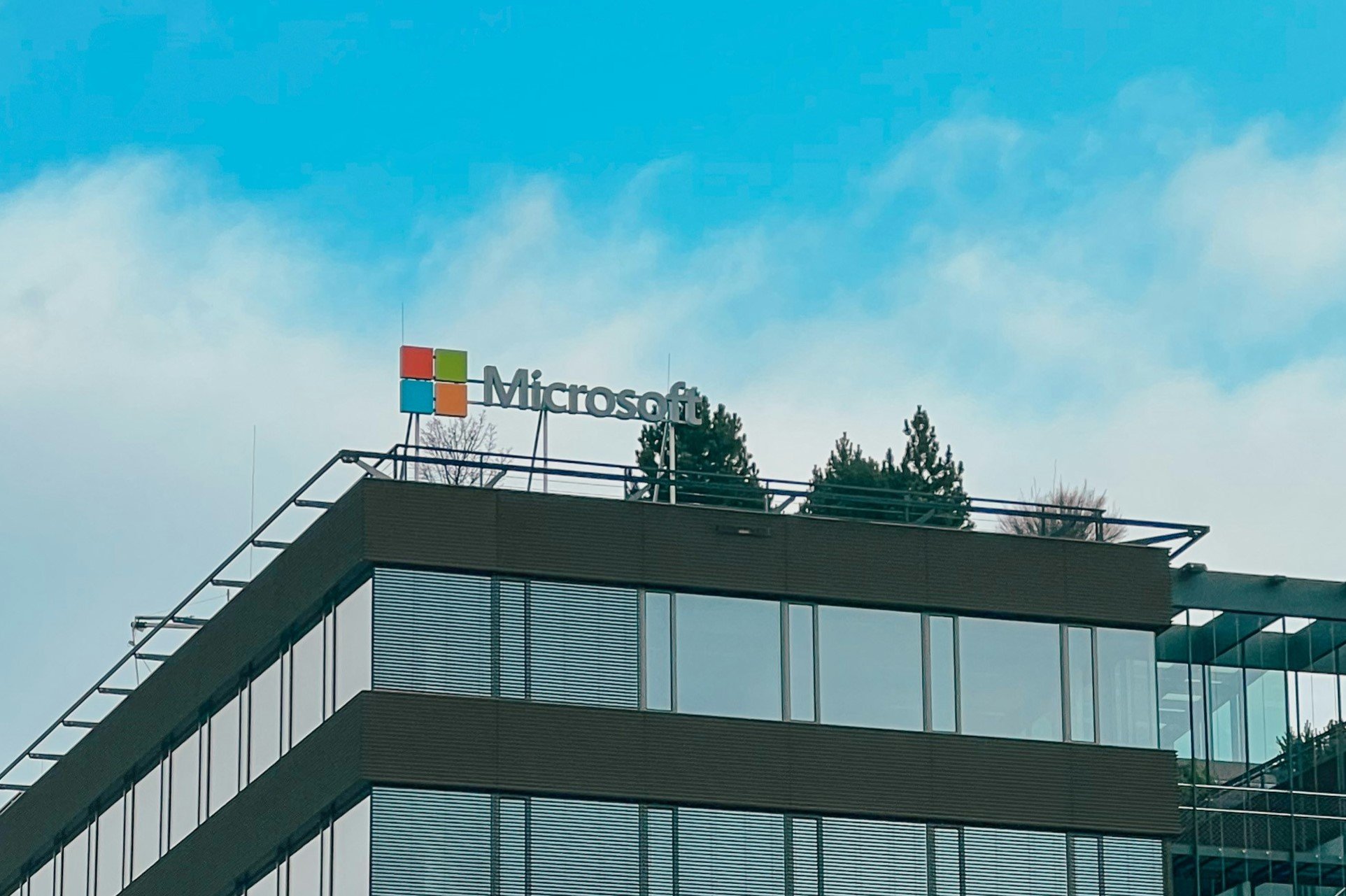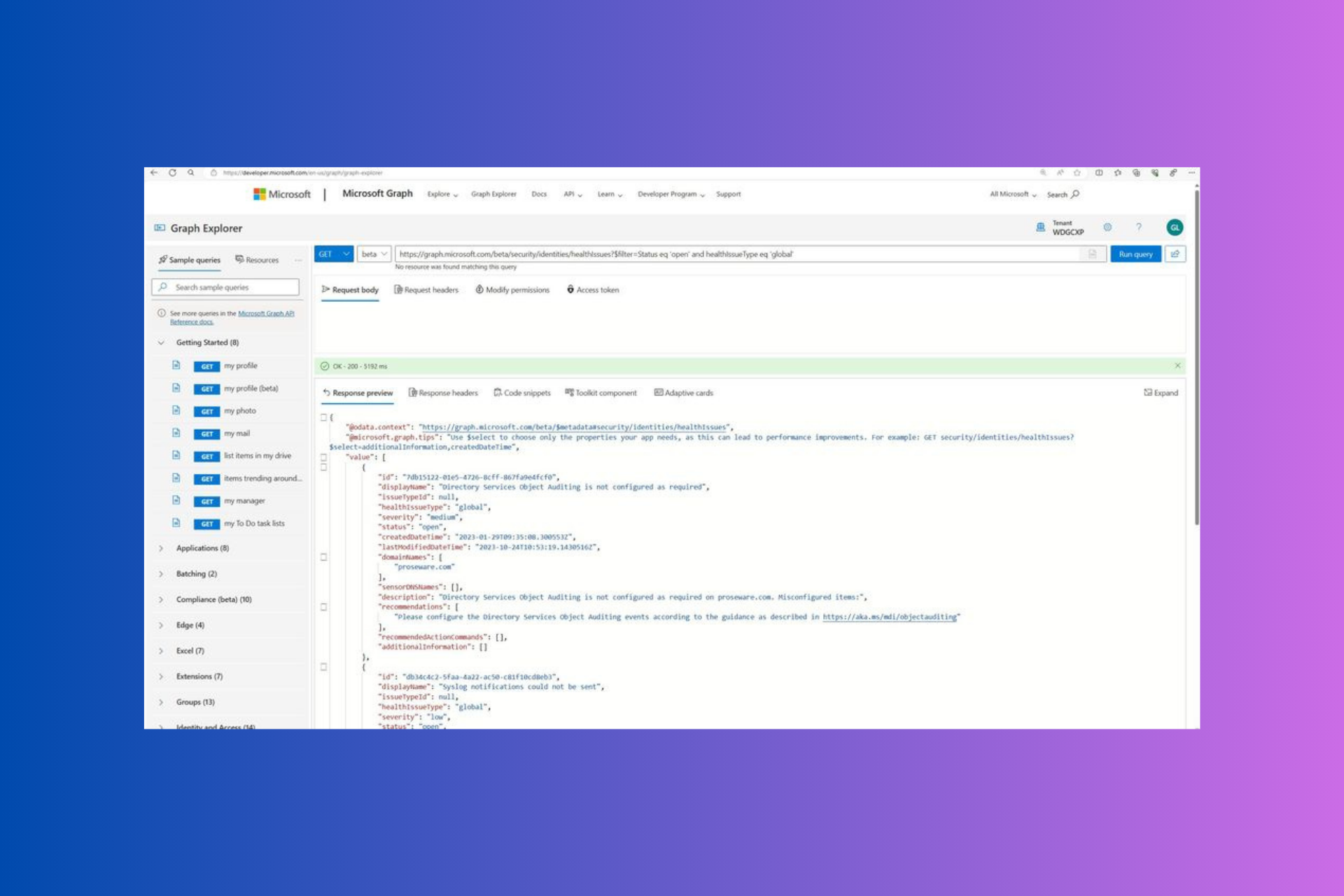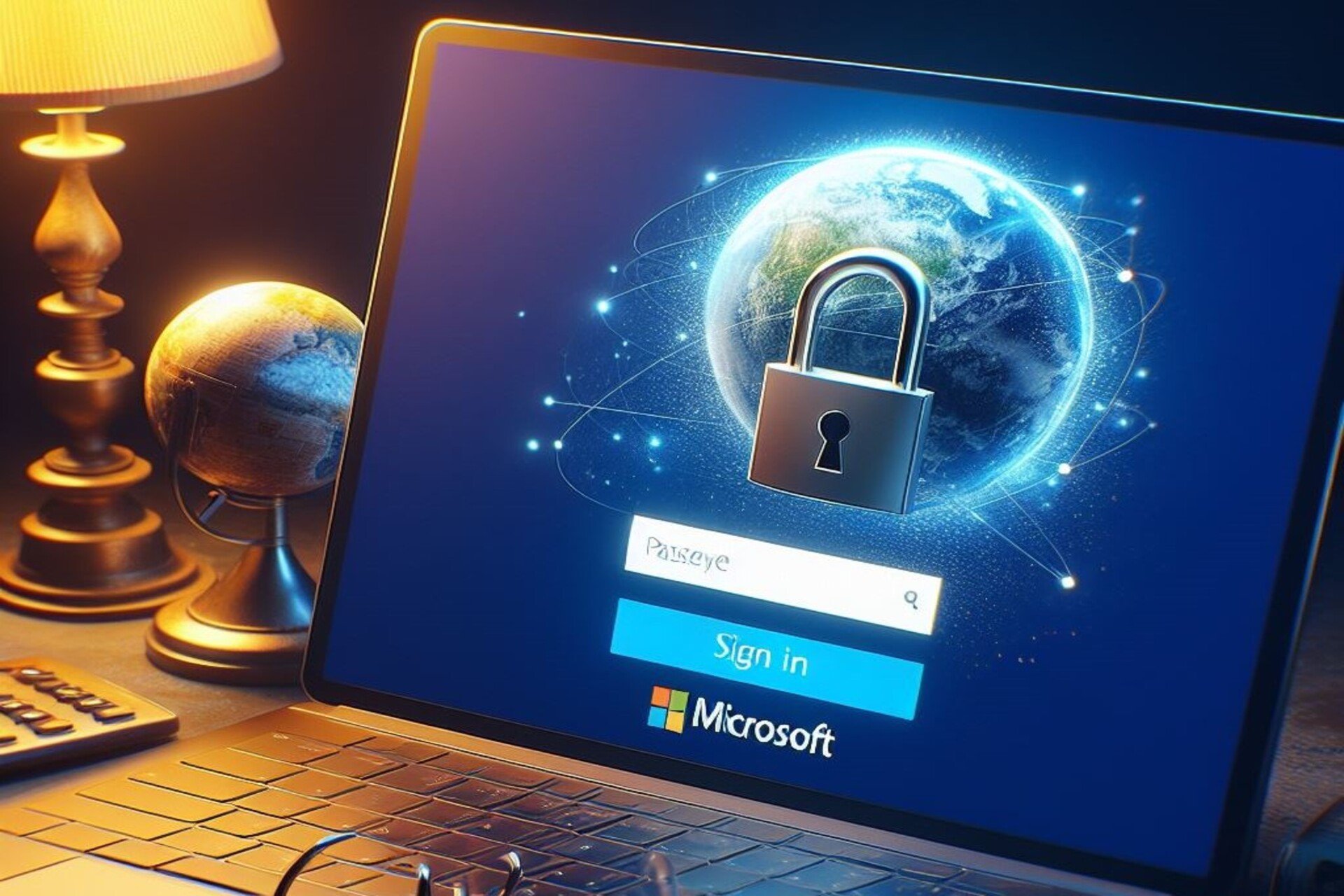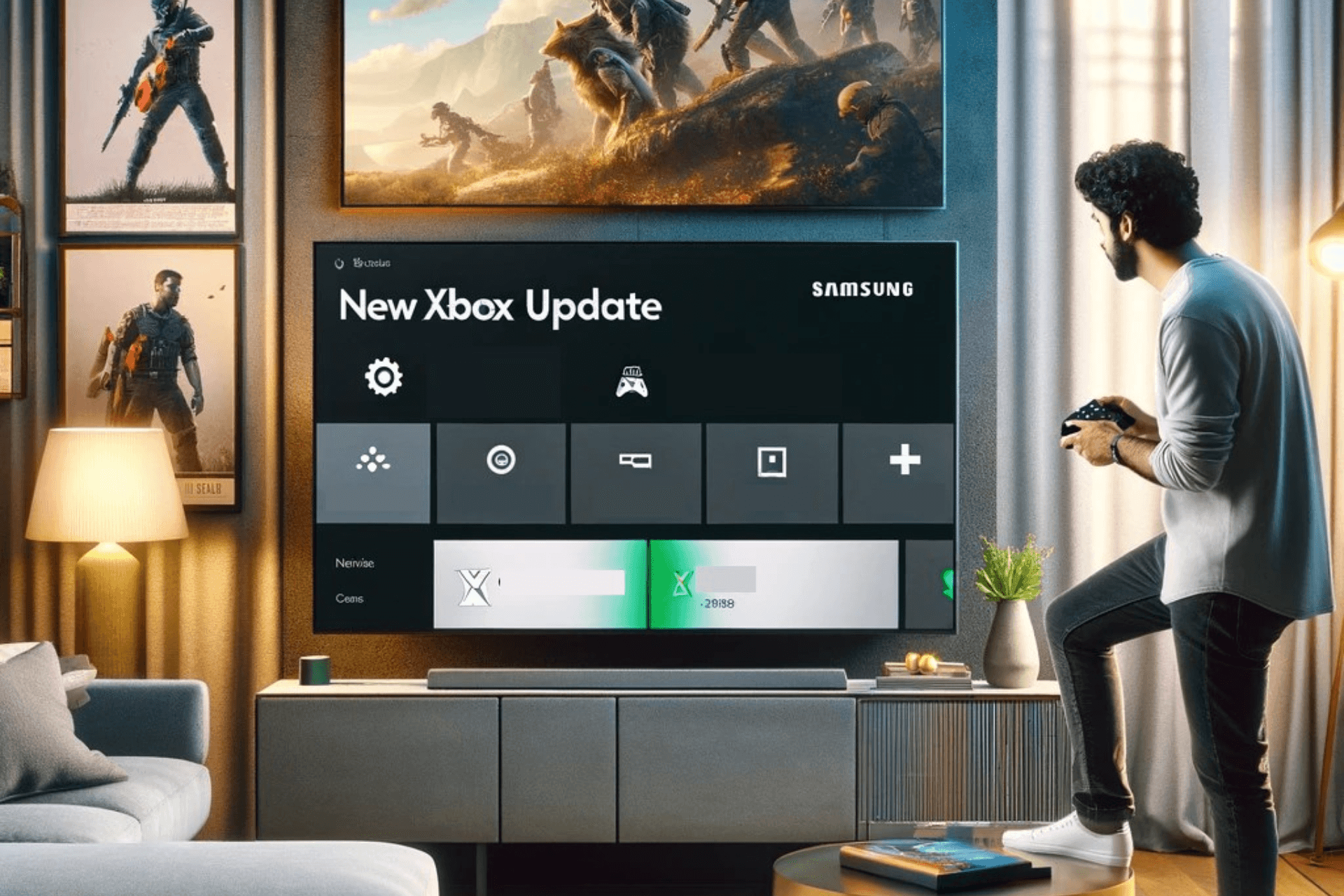How to uses slash commands like /files and get more out of Microsoft Teams
2 min. read
Published on
Read our disclosure page to find out how can you help Windows Report sustain the editorial team Read more
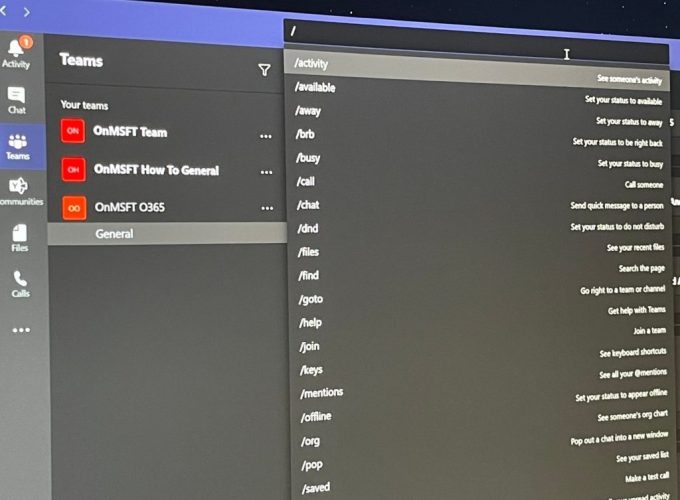
If you’re familiar with computers, you likely have used the command prompt once to accomplish a common or admin task in Windows 10. But did you know that Teams also has its own command line or sorts? That’s right, from the top of the search bar in Microsoft Teams you can input certain commands. We’ll be looking at some of those today.
What are slash commands?
Slash commands in the Teams app on the web or the desktop app allow you to perform common tasks. You’re able to do things like update a status, going to a specific channel, or show recent files. You can use these by clicking your mouse in the search box and typing a “/” Once you do that, you can see all the commands available for you. Do note that you can also press Alt+K (Windows) or Option+K (Mac) to open the command list. You’ll likely appreciate slash commands because they can save you time during a busy day.
What are some common slash commands?
| Command | What the command does |
|---|---|
| /activity | See a coworker’s activity |
| /away | Set your status to away |
| /busy | Set your status to busy |
| /call | Call a certain number or contact |
| /dnd | Set your status to do not disturb |
| /goto | Go to a team or channel |
| /files | See your recent files |
| /mentions | See your @mentions |
When you first check out the slash commands, you’ll see a long list of supported ones. Right now, there’s a total list of 18 commands that are supported. Everyone using Teams has access to these, and if something isn’t working for you, then your organization likely disabled a feature that needs the command. Some of our favorite commands are above.
Not to be confused with keyboard shortcuts
Though we’ve focused on slash commands, these really should not be compared or confused with keyboard shortcuts. These are two different things. Slash commands are for common tasks in Teams, but keyboard shortcuts are rather focused on the general navigation of Teams. We explained those in a separate post. As always, we also remind you that you can check out our dedicated Teams hub for more Teams news and information.