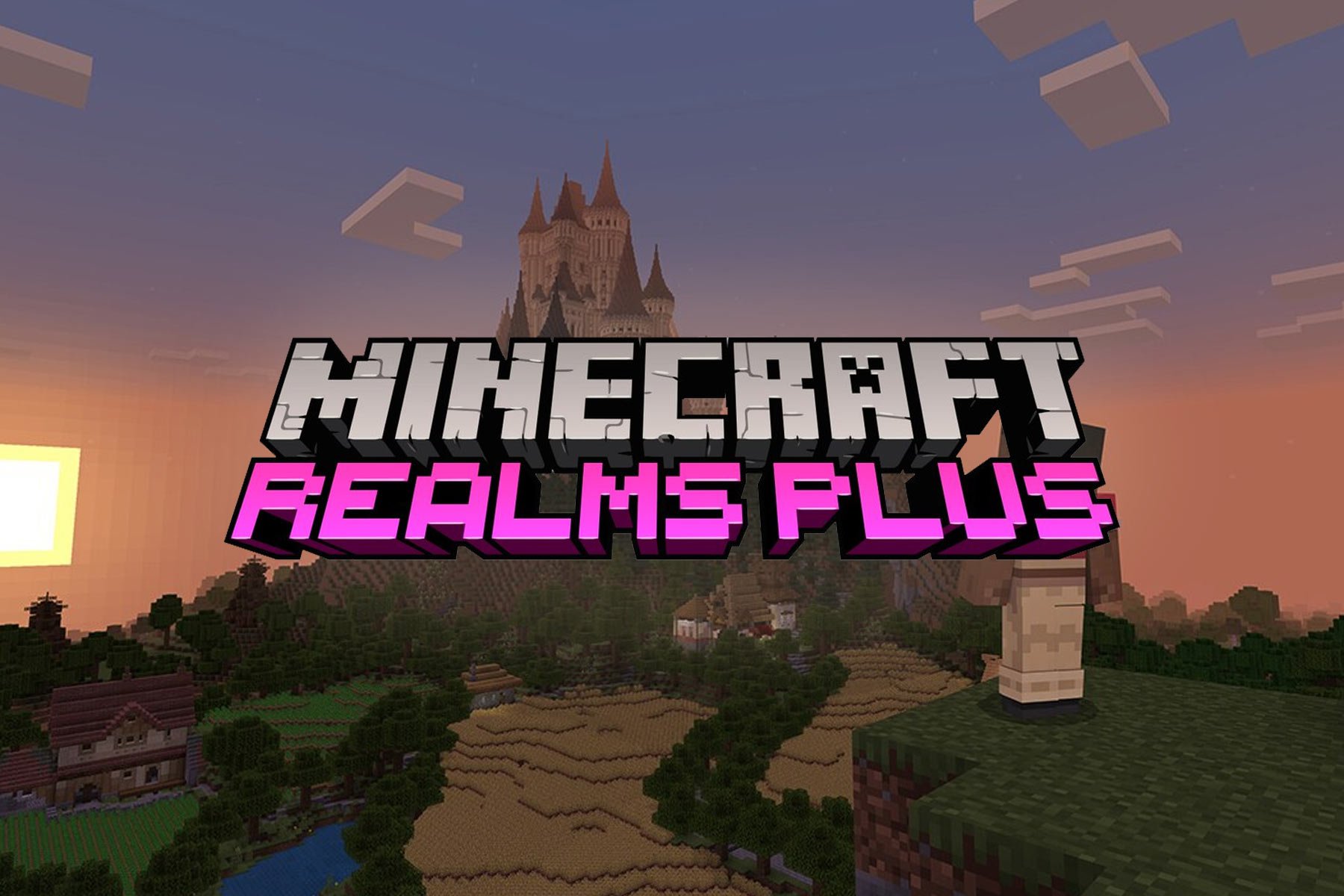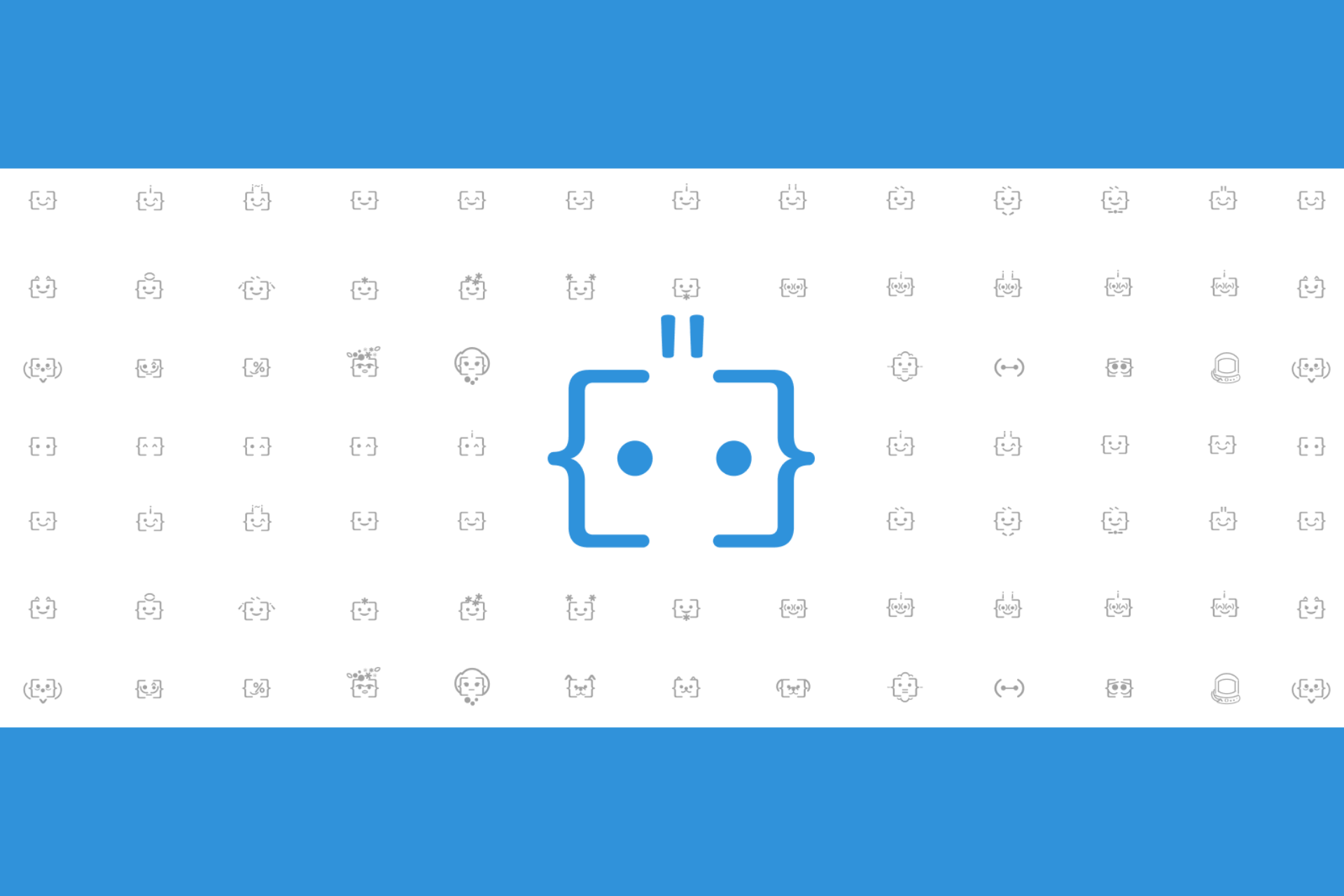How to use network file shares while offline in Windows 10
5 min. read
Published on
Read our disclosure page to find out how can you help Windows Report sustain the editorial team Read more
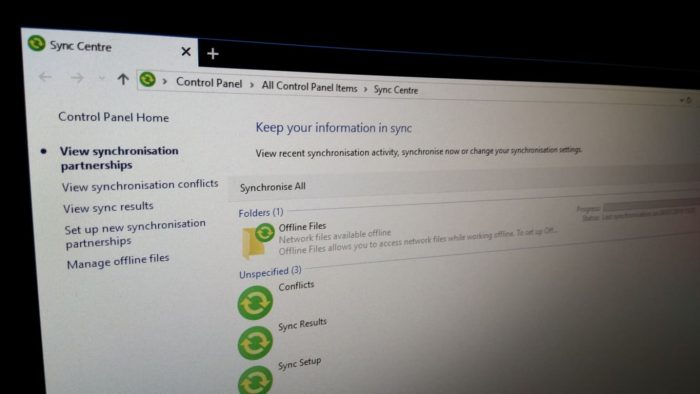
Network drives are often used to share common files across organisations, particularly where migration to cloud-based infrastructure such as OneDrive has not yet occurred. One of OneDrive’s big advantages is its seamless offline syncing support, which lets you keep using your files without an Internet connection.
It’s possible to replicate this functionality using a traditional on-premises network drive and Windows’ Sync Center component. Although essentially unchanged since the days of Windows 7, Sync Center is still alive and well in Windows 10. We’ll show you how to set it up to keep your network files accessible even when you’re offline.
Creating a sync connection
First, you’ll require a mapped network drive to work with – you can follow our guide if you need to create a new connection. Next, open File Explorer and right-click the drive under “Network locations.” From the menu which appears, click “Always available offline.” You can also choose to sync a set of folders within the share, rather than the entire share itself. In this case, navigate to the folder, right-click it and choose “Always available offline” instead.
Windows will now start to synchronise the contents of the network share or folder. This may take some time, depending on the size of the files within the share. You’ll see the Sync Center icon appear in your system tray to alert you to the current sync status.
Once the sync completes, your files will be ready to use offline. Disconnect from the network and you’ll still be able to browse all your files using the network share. Any edits you make, or new files you create, will be automatically uploaded to the share once you’re back online. Likewise, new files saved to the server while you’re away will download to your device when you return.
Use Sync Center
To manage your synced files, open the Sync Center by either double-clicking the tray icon (green circle with two yellow arrows) or searching for it in the Control Panel. The Sync Center interface lets you see the sync status of all your offline files. You can also take action to resolve conflicts which may occur during the sync process.
Set up a schedule
Sync Center lets you customise when it should sync your files. Click one of the synced shares under “Folders” and then press the “Schedule” button at the top of the screen to open the scheduling wizard.
The first screen of the wizard lets you choose whether to create, edit or delete a schedule. Click “Create a new synchronisation schedule” to continue. You can return to this screen later when you want to adjust your sync schedules.
You’ll now need to choose which shares to include in your schedule. Click Next once you’ve made your selection.
Finally, you’ll be prompted to choose between time or event-based scheduling. Using the time option, you can tell Sync Center to sync on a periodic schedule, such as every 15 minutes or once a day. Events let you force a sync whenever a certain event occurs, such as when you unlock your PC. Select the relevant option and use the next screen to configure the time or event you want to use.
You can now save the schedule to start using it. If you want to combine multiple schedules – for example, to sync files periodically and when you unlock your PC – you can create another schedule using this method and apply them both to the relevant shares.
Manage storage space
Sync Center also gives you control over how much space your offline files use. Click “Manage offline files” in the left sidebar to open a new popup window. Switch to the “Disk usage” tab to see how much space your offline files and temporary files are using.
Click the “Change limits” button to adjust the maximum disk space which offline files can use. Beyond this point, Sync Center will stop pulling down network files to your device, so you won’t be able to use them offline. Temporary files refer to files you edit or create while offline which are cached on your device before they’re saved to the server.
Another option with the Sync Center management dialog is encryption. Click the “Encryption” tab to configure optional encryption for your offline files. This can give you peace-of-mind if your device is lost or stolen, ensuring any sensitive data won’t be accessible without the encryption key. Click “Encrypt” to start the encryption process – you’ll be given a recovery key which you should backup to a secure location.
Sync Center: file sync without the cloud
While Sync Center isn’t often talked about, it remains a useful component of Windows 10 for those businesses and organisations which either can’t or won’t move to cloud storage.
Sync Center offers many of the capabilities of cloud storage clients, including seamless offline file access and the ability to create files on network shares while you’re offline. If you’ve ever been caught out trying to access a company network share while on the go, enable Sync Center to avoid the situation next time you leave the office.