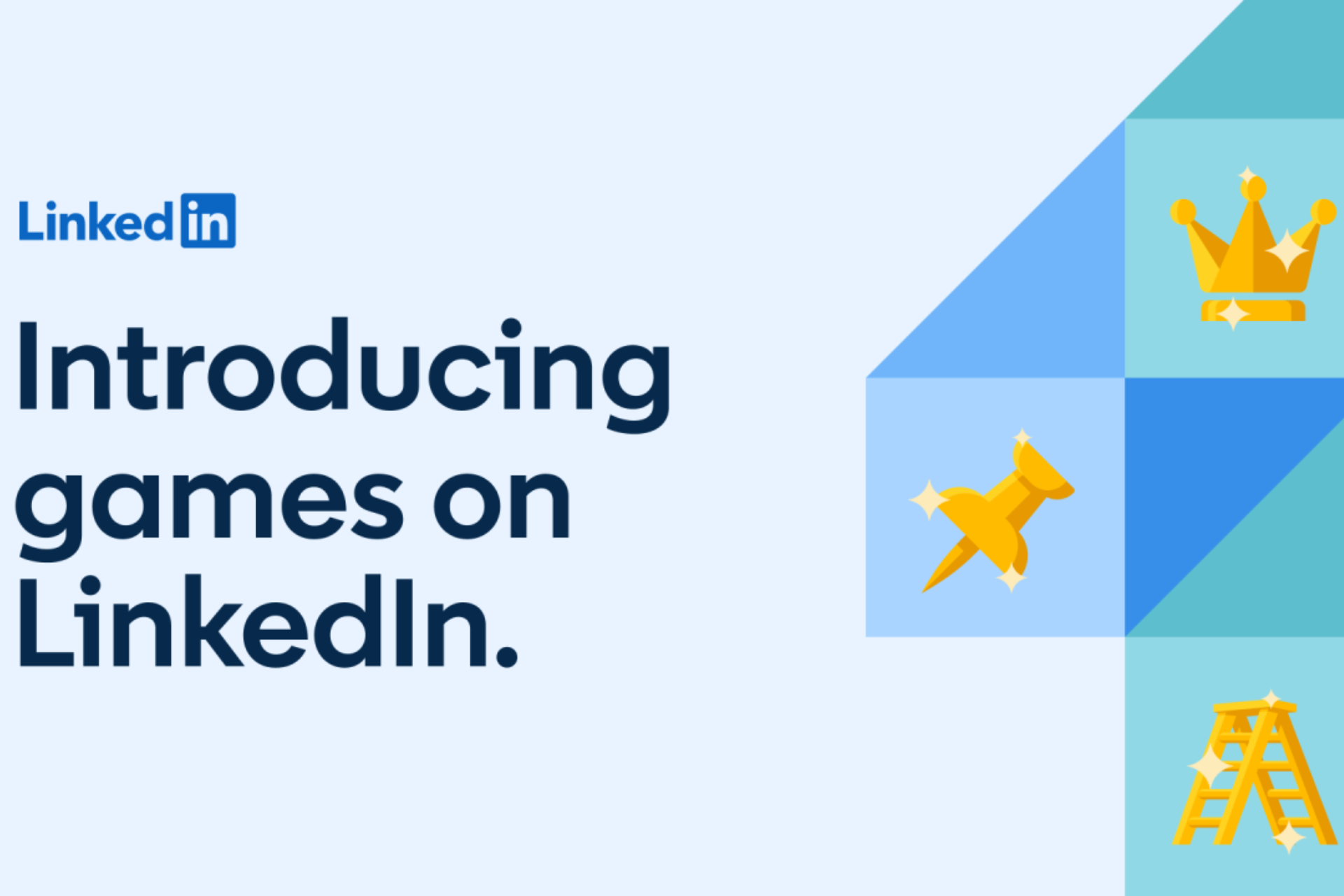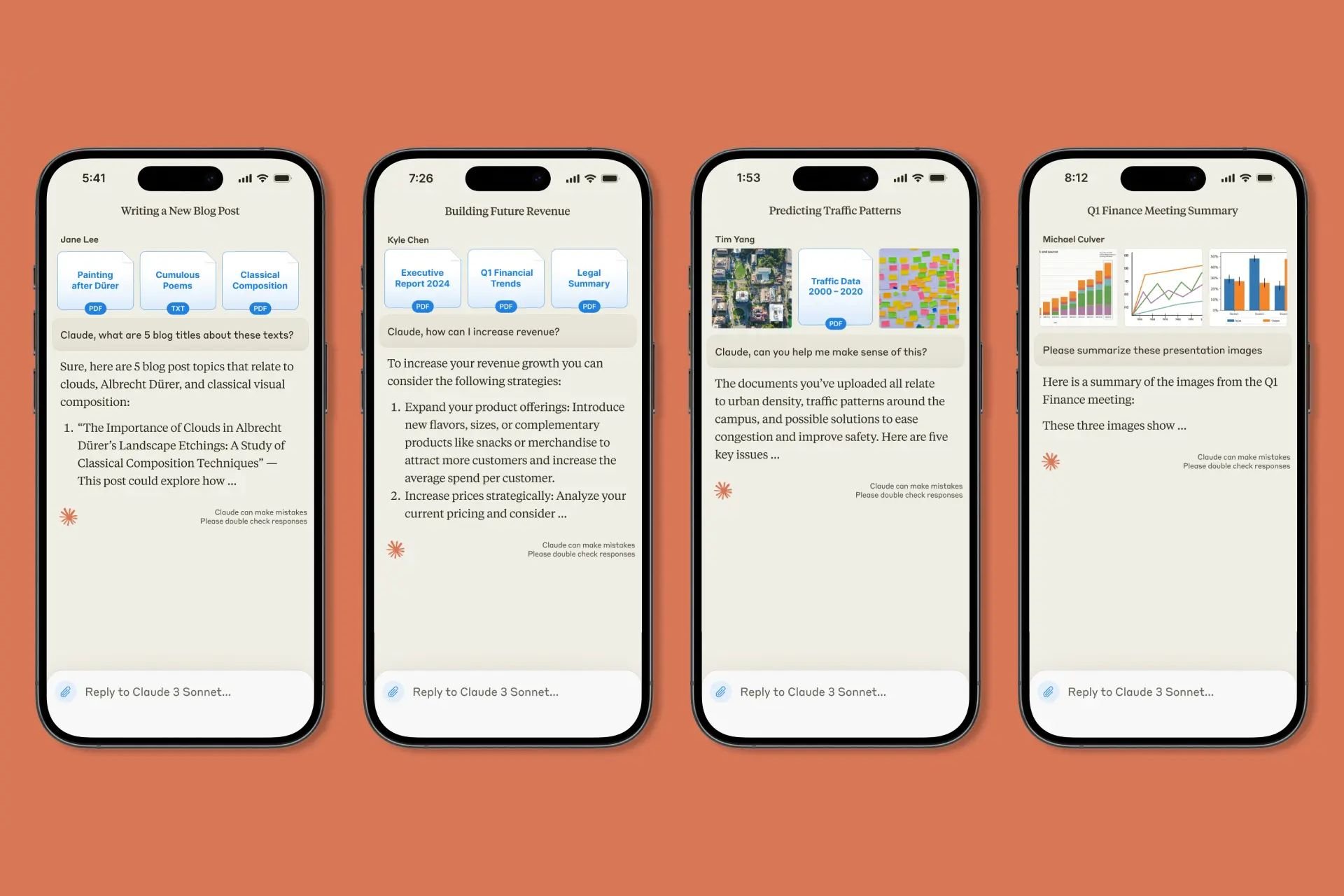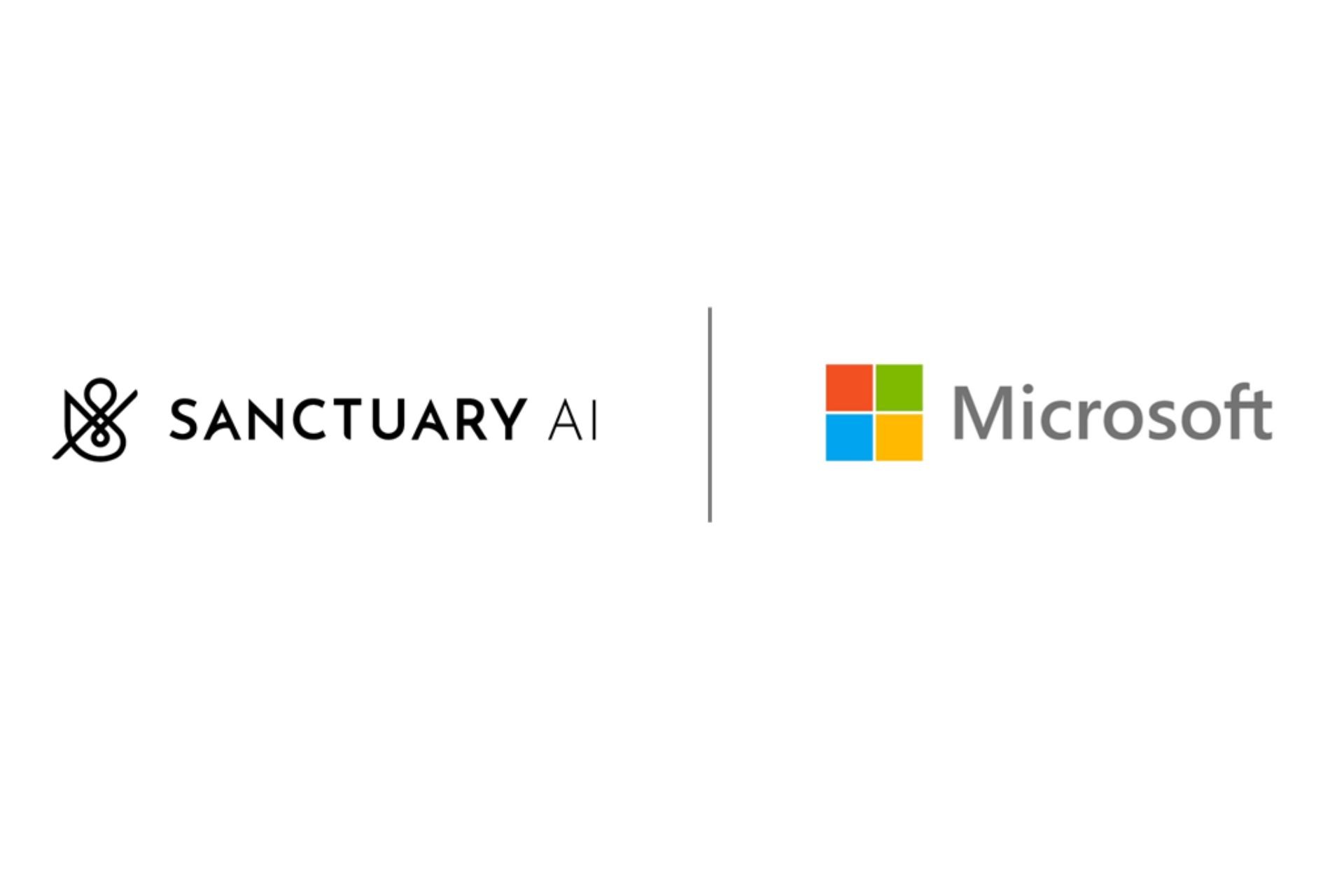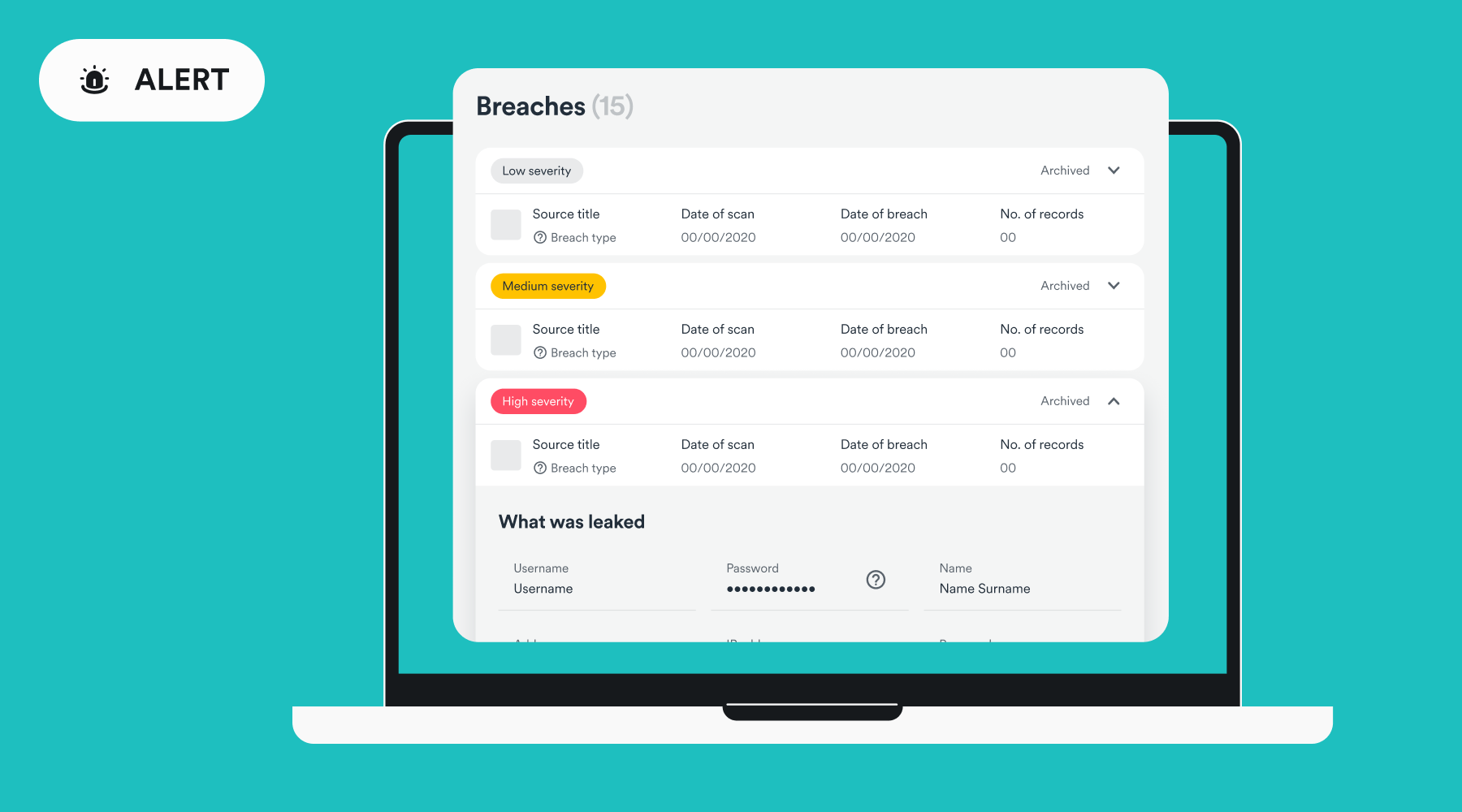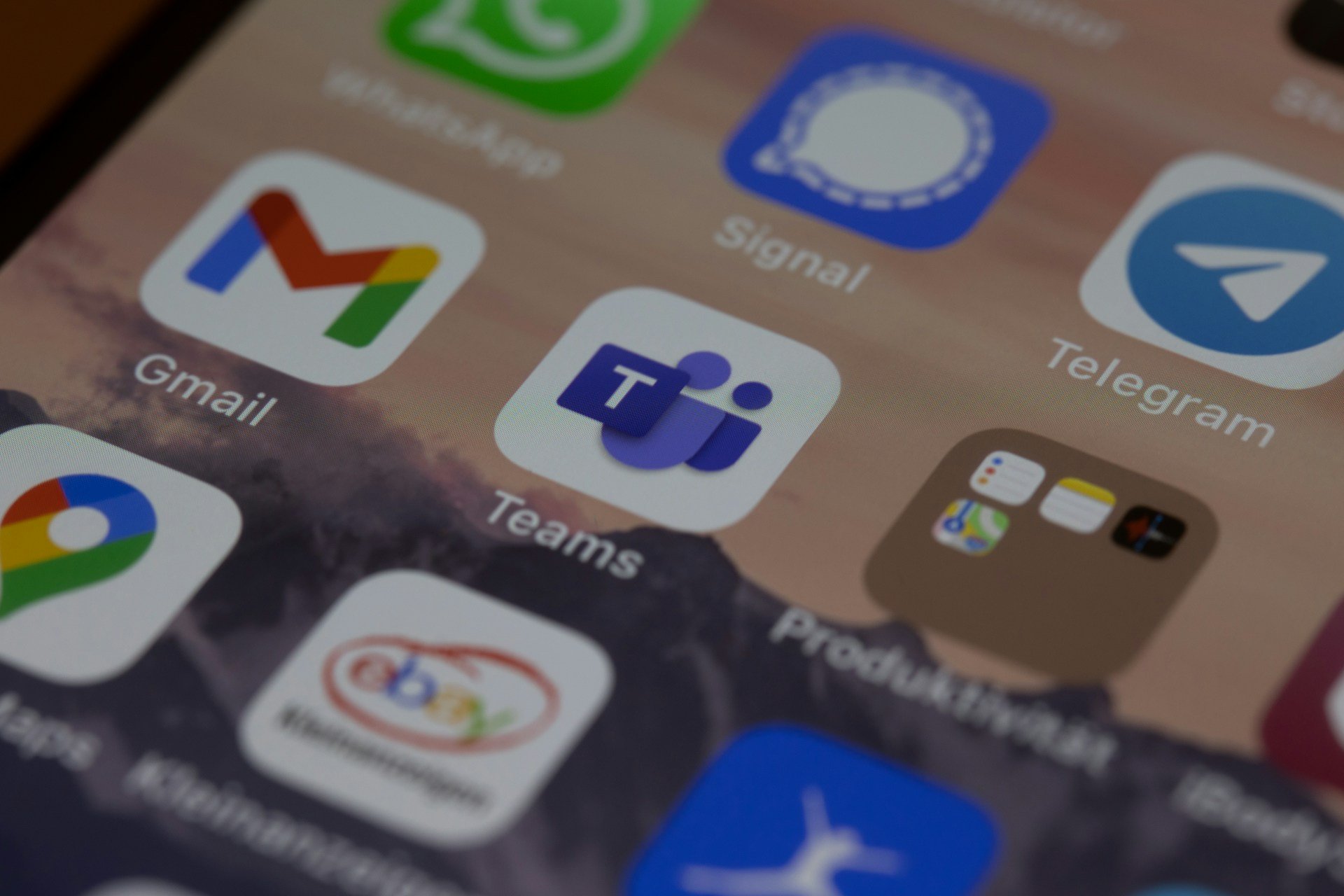How to use Microsoft Access to create a customer service database for your small business
3 min. read
Published on
Read our disclosure page to find out how can you help Windows Report sustain the editorial team Read more

As part of any small business operation, you’d likely need to keep track of your customers. Usually, that means paying for a customer service client database system like Streak CRM, or Monday.com. These services are indeed great as they’re often user friendly and feature a nice graphical user interface. However, did you know you can create your own database with Microsoft Access? In today’s Microsoft 365 guide, we’ll show you how.
Why create a database with Access?
Before getting started, we’ll explain why you might want to create a customer service database with Access. The answer is quite simple. It’s easy to do in just a few steps, and everything will be pre-formatted with you. For small businesses that just keep things simple, you can use it to track assignments, priority, status, customers, and resolutions. If your needs are more complex, Access might not do the job for you, but for more basic needs, it’ll work great as it is already included as part of your Microsoft 365 subscription.
Creating the customer service database
To get started with creating the customer service database, you’ll need to open Access, and then click New. You’ll see a variety of templates, but we’re looking for a customer service database. Scroll down to find it, and then click it. Access will create the database.
Once created, you’ll want to click Enable Content at the top of the screen. Then, you can begin entering your data for the cases and your customers. You can add a new case by clicking New Case, and then fill out the resulting form. There are spots for case title, assignees, customer, priority, categories, status, and more. As you fill out the forms, you’ll get pop-up prompts to also fill out customer information, and employee information, too. Fill these out to make things simple.
If you’re just looking to manage a list of customers or employees with this database, you’ll want to click the Customer List or Employee List buttons. This will open them up in a new tab.
Report Center
As you fill out more and more data into the customer service database, you might end up having to want to filter or generate reports. You can do this really easily. There are filter buttons for category, assigned to, and status. If you choose these fields, they will give you the opportunity to filter the exact data you might be looking for. You also can use the Open Charts function to produce useful reports such as Open Cases by Assigned To and Overdue Cases.
Access has so much more!
Although we’ve just touched on the customer service database in Access, there’s a lot more that can be used and created. You’ll be able to create a Call tracker, bug tracker, inventory tracker, event manager, and a lot more. There are lots of templates to explore in Access, so check it out now and let us know your thoughts in the comments.