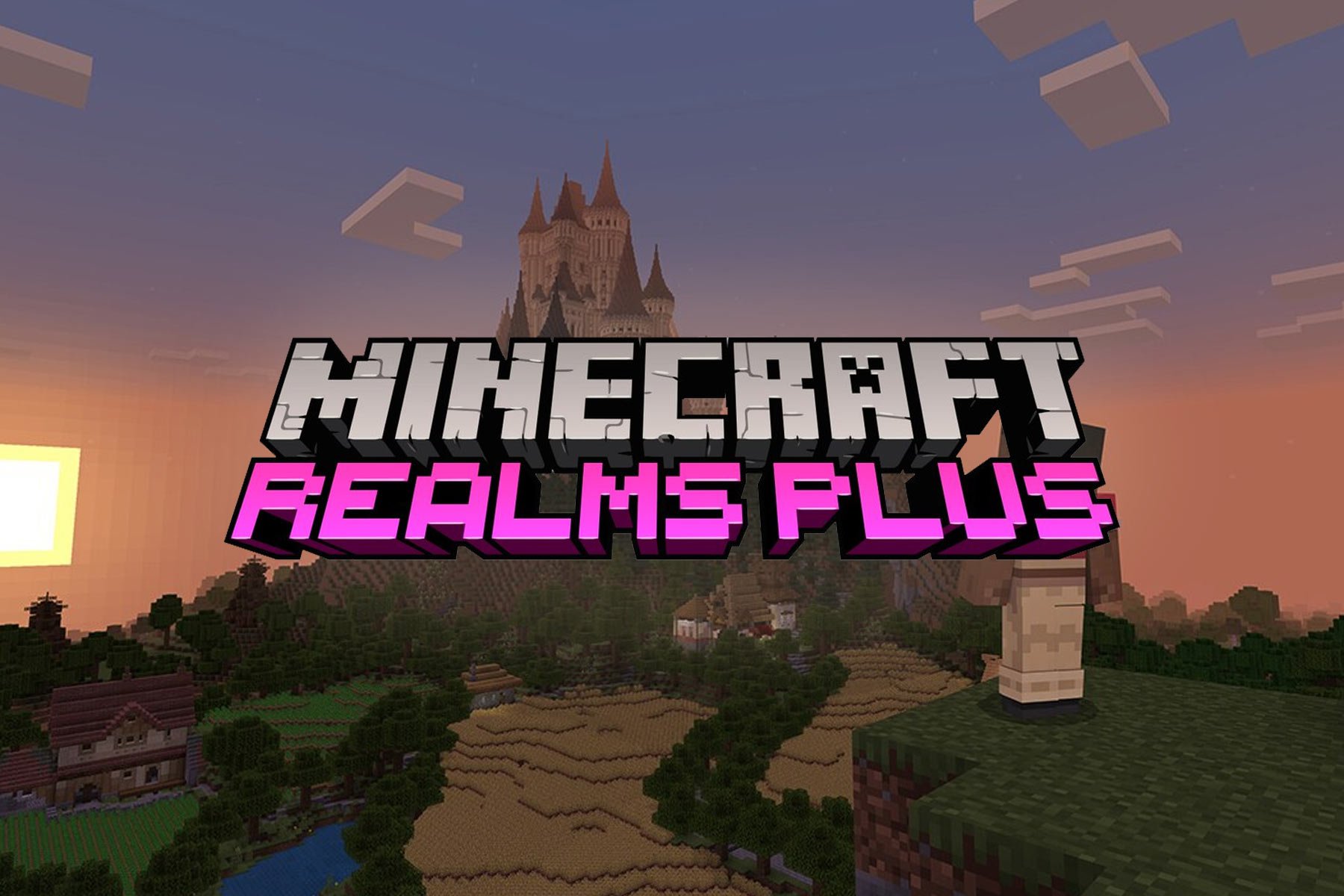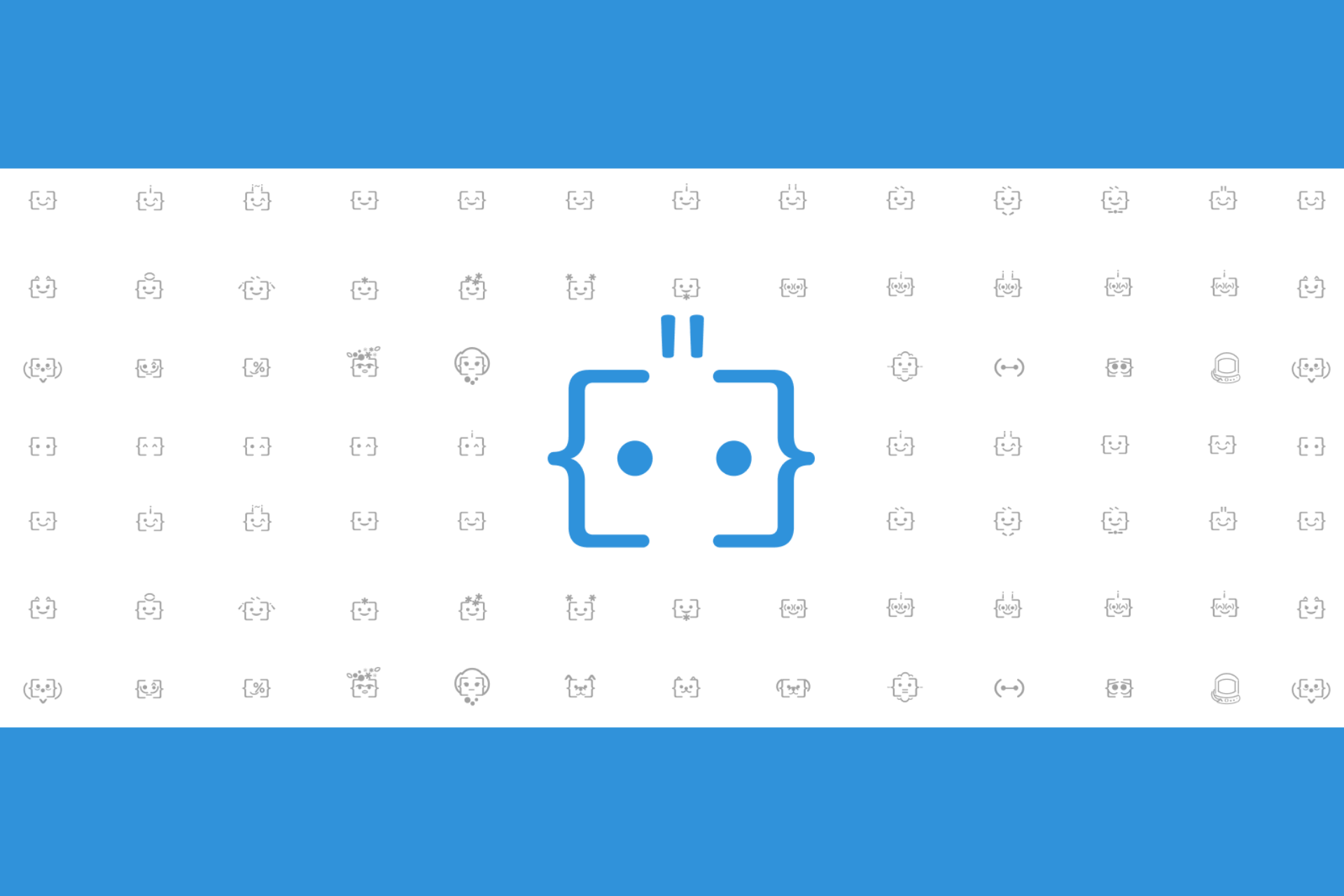How to easily schedule a Microsoft Teams meeting from Google Calendar
4 min. read
Published on
Read our disclosure page to find out how can you help Windows Report sustain the editorial team Read more

With more than 115 million daily active users, Microsoft Teams is proving to be quite the solution for video conferencing. At the same time, Google’s own mail and calendar solutions (which comes with G Suite for enterprise and business users) are popular, too, with over 2 billion monthly active users.
All that said, did you know that you can actually set up a Teams meetings from within Google Calendar? This might be useful if your company or small business is using a combination of both Teams and G Suite. Here’s a look at how you can schedule a Microsoft Teams meeting from Google Calendar.
Install the Teams meeting add-on for Google Workspace
For this first step, you might need to check with your IT Admin first. Usually, it’s up to the IT Admin to enable the features we’re about to discuss. But do note, this also works with both personal Gmail and work Gmail accounts, too, in our testing. So, this means you can add Teams to a personal Gmail, or a non-G-Suite free-tier email, too.
This is all because you’re just adding the Microsoft Teams meeting add-on to your Google account. This is the key to scheduling Teams meeting directly from your Google Calendar. It is also how you’ll view, edit, and join meetings, too.
Anyway, to get started, head to your Google Calendar, and open the right-side panel, then select the plus sign. If this is hidden, you can expand it out with the arrow on the bottom of the screen. This will open up the Google Workspace Store page. From here, search for Teams in the search field, and then select Install, then give it the permission that is needed.
If you’re having trouble, just click this link to launch into the Workspace Store and add Teams through there. This is the quickest way, usually.
Once added, you can launch Teams from your sidebar in Google Calendar by clicking the Teams icon. Select, Login, and then choose Authorize Access. You’ll then be logged in via Teams and have full access to your Teams info on your Google Calendar.
Scheduling a meeting in Google Calendar
Now that the Teams add-on is installed, you can actually schedule a meeting through Google Calendar. Just click anywhere in your calendar to start a meeting. Give it a name, as well as a time. Then, where it says Add Google Meet video conferencing, or Add Conferencing, you’ll want to click the dropdown menu button and choose Microsoft Teams Meeting. From here, you can add guests to enter the people you’re inviting to the meeting, and you can fill out the remainder of the information via More Options.
When done, the meeting will show up in your Google Calendar. Note that you also can create a meeting by clicking the Create button in Google Calendar, too. It’s a really simple process, isn’t it?
Final thoughts: Viewing, editing, and joining meetings
Just like in Outlook, it’s possible to manage all of your Teams meetings directly in Google Calendar. You can manage meetings created on Outlook, or meetings created through Google Calendar — it works both ways. All you need to do is click the Teams icon in the right-side panel of Google Calendar (you might need to expand it out) and then select Join to join the meeting. You should also see a list of other meetings here, too for the day, as well as the week.
If you want to edit or view a meeting, just tap the link to it on your Google Calendar, and then tap or click the pencil icon to edit the meeting details. There should also be a Meeting Options button, too. Clicking this will take you to Teams to change your meeting options, be it who can bypass lobby, who can present, and other meeting controls, too.
We hope you found our guide helpful. Check out our Teams hub for more content like this, and feel free to let us know how you’re using Teams by dropping us a comment in the section below.