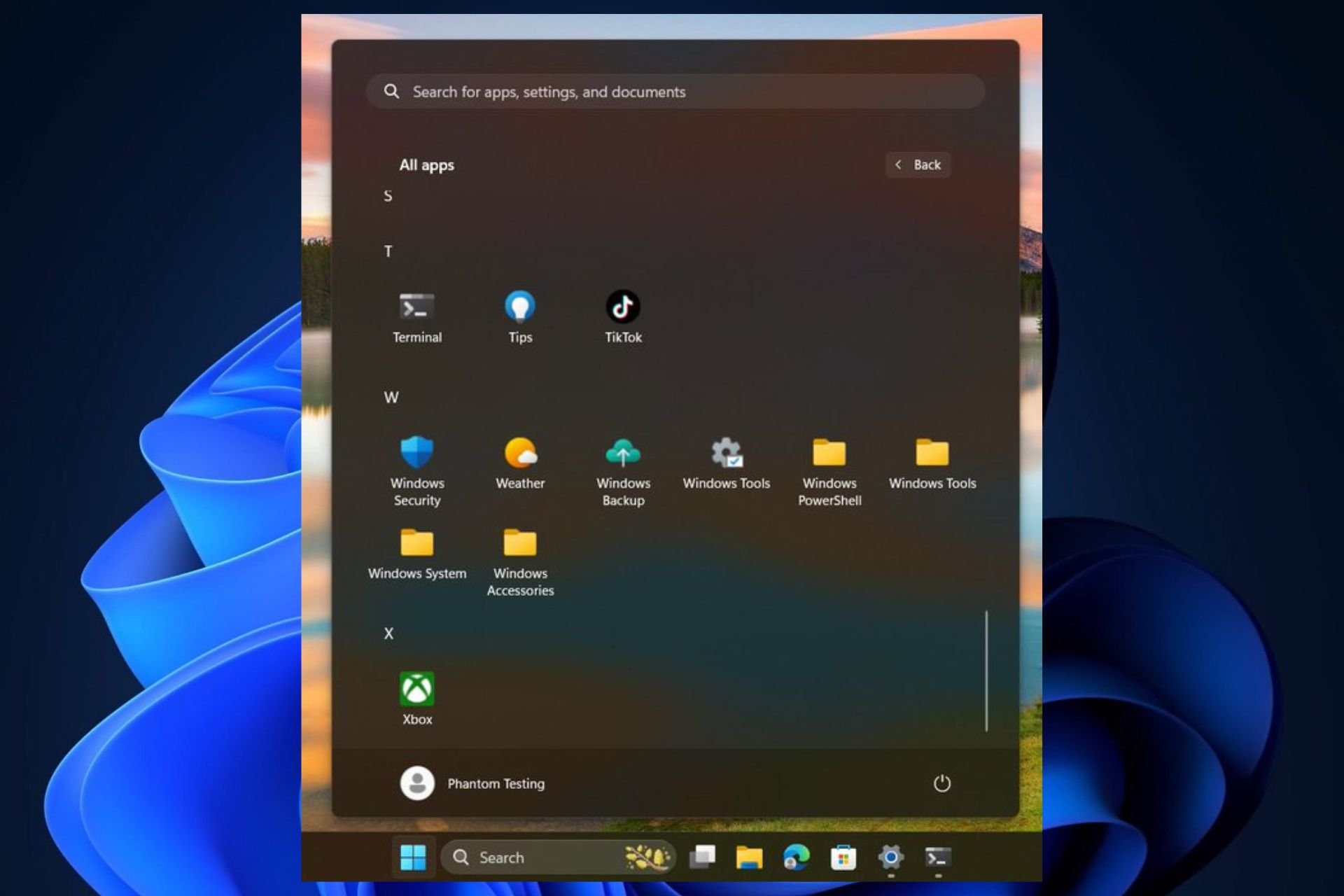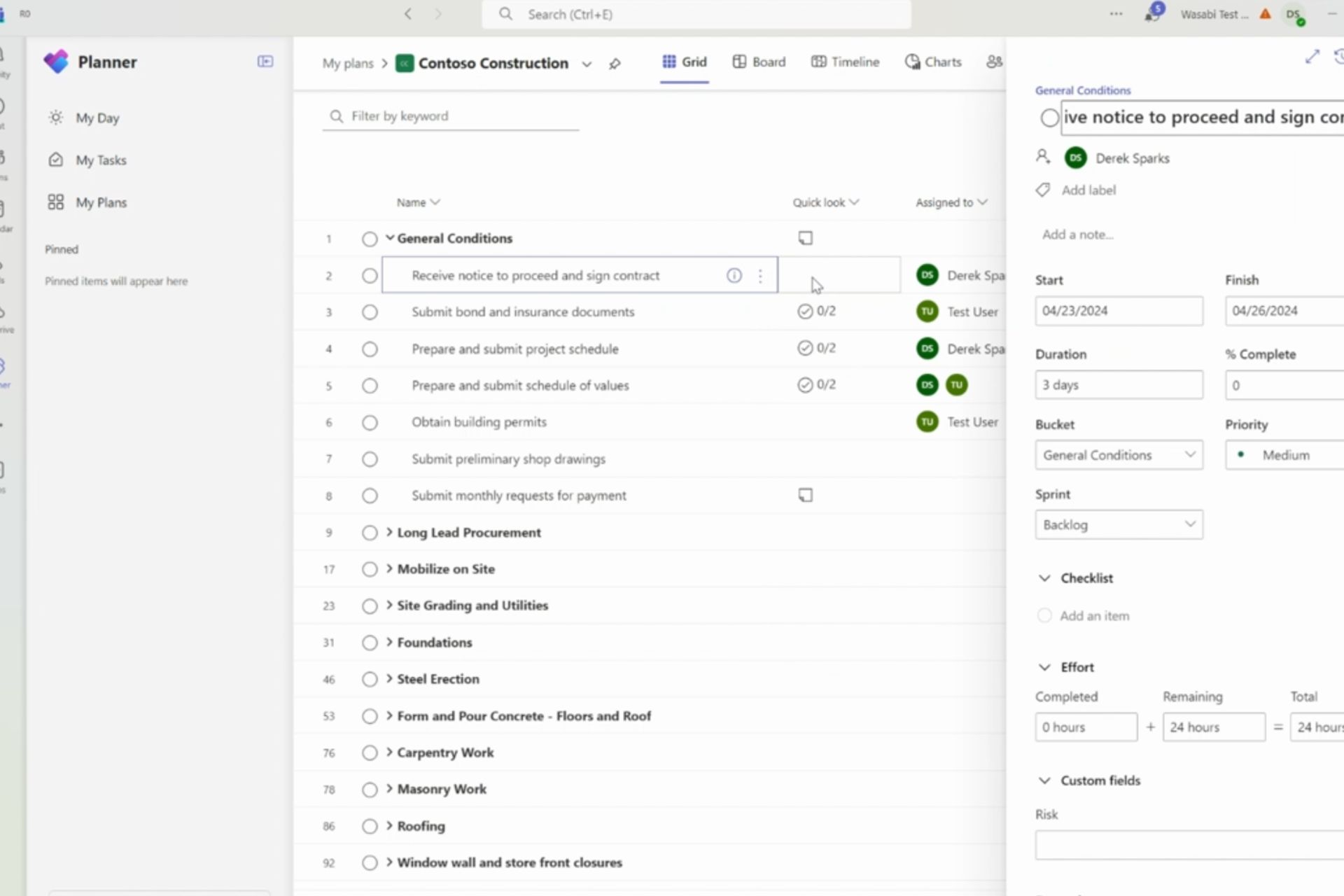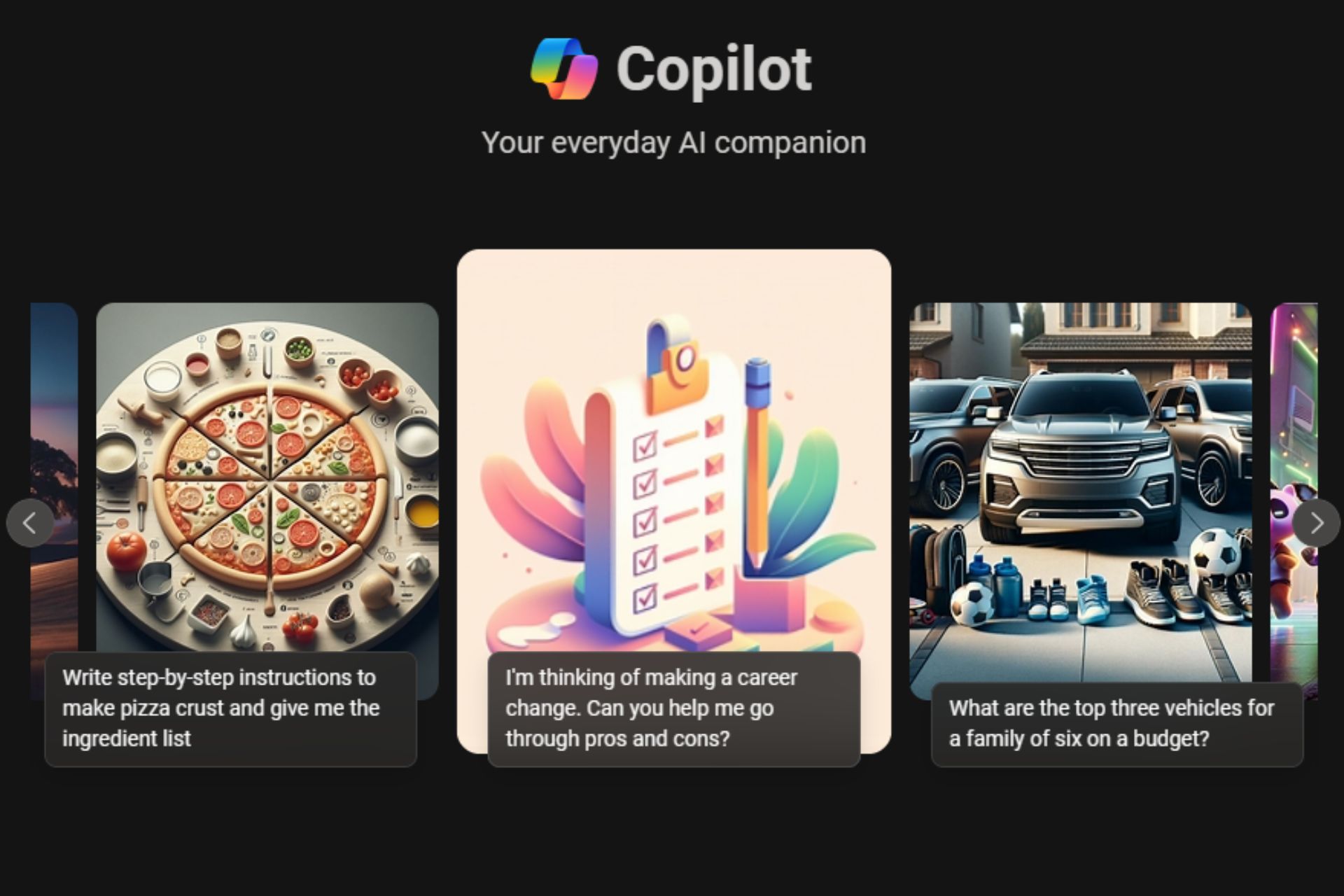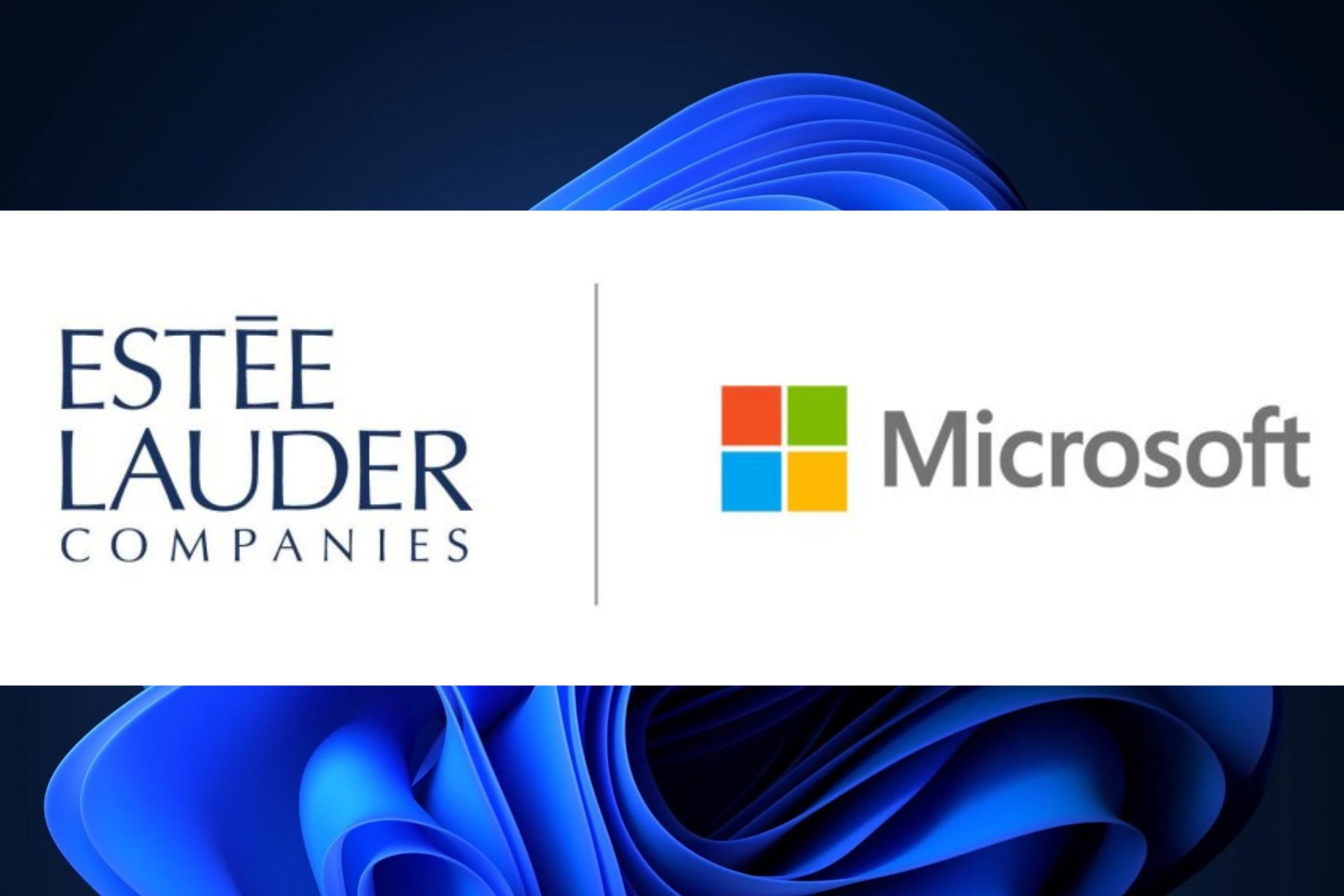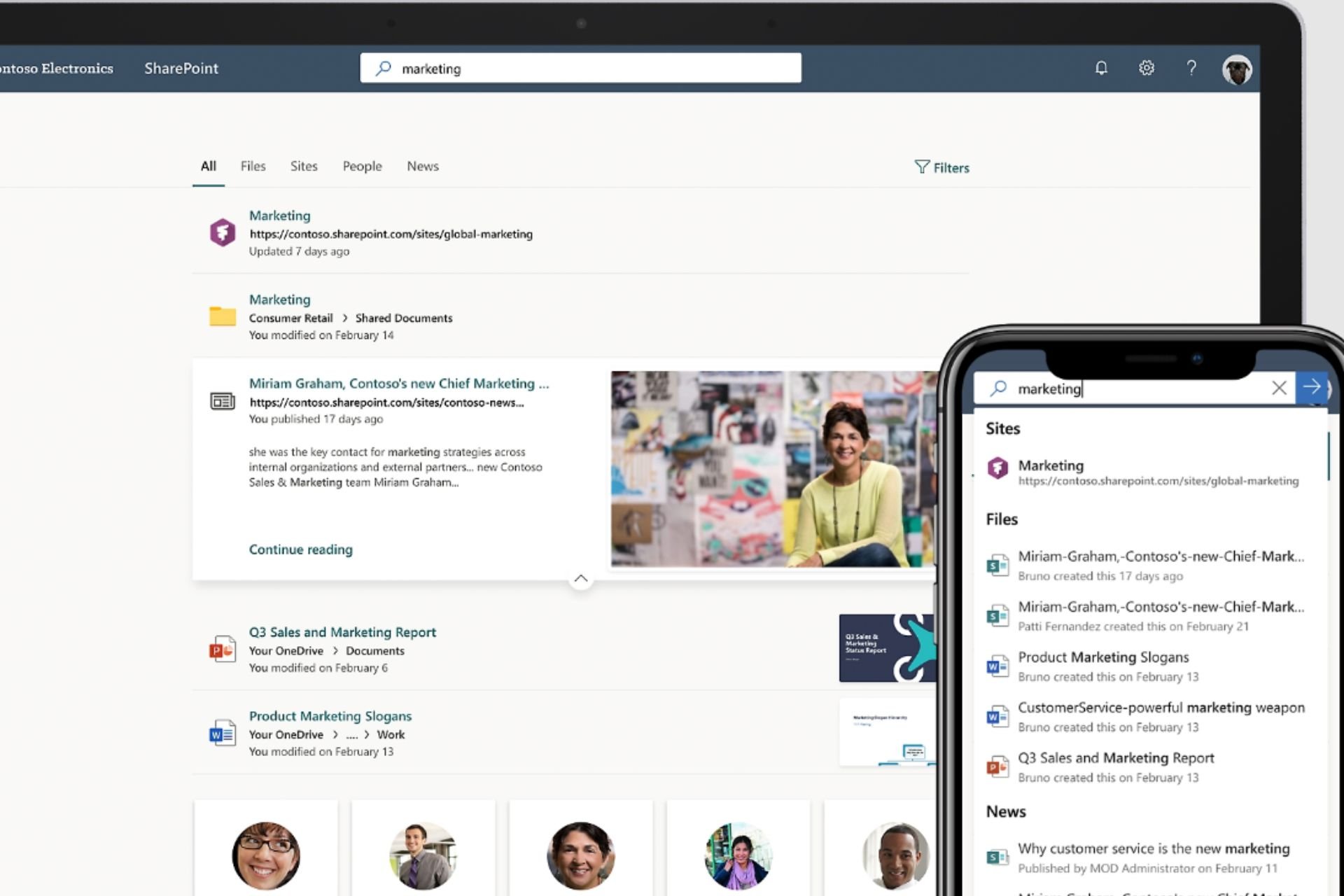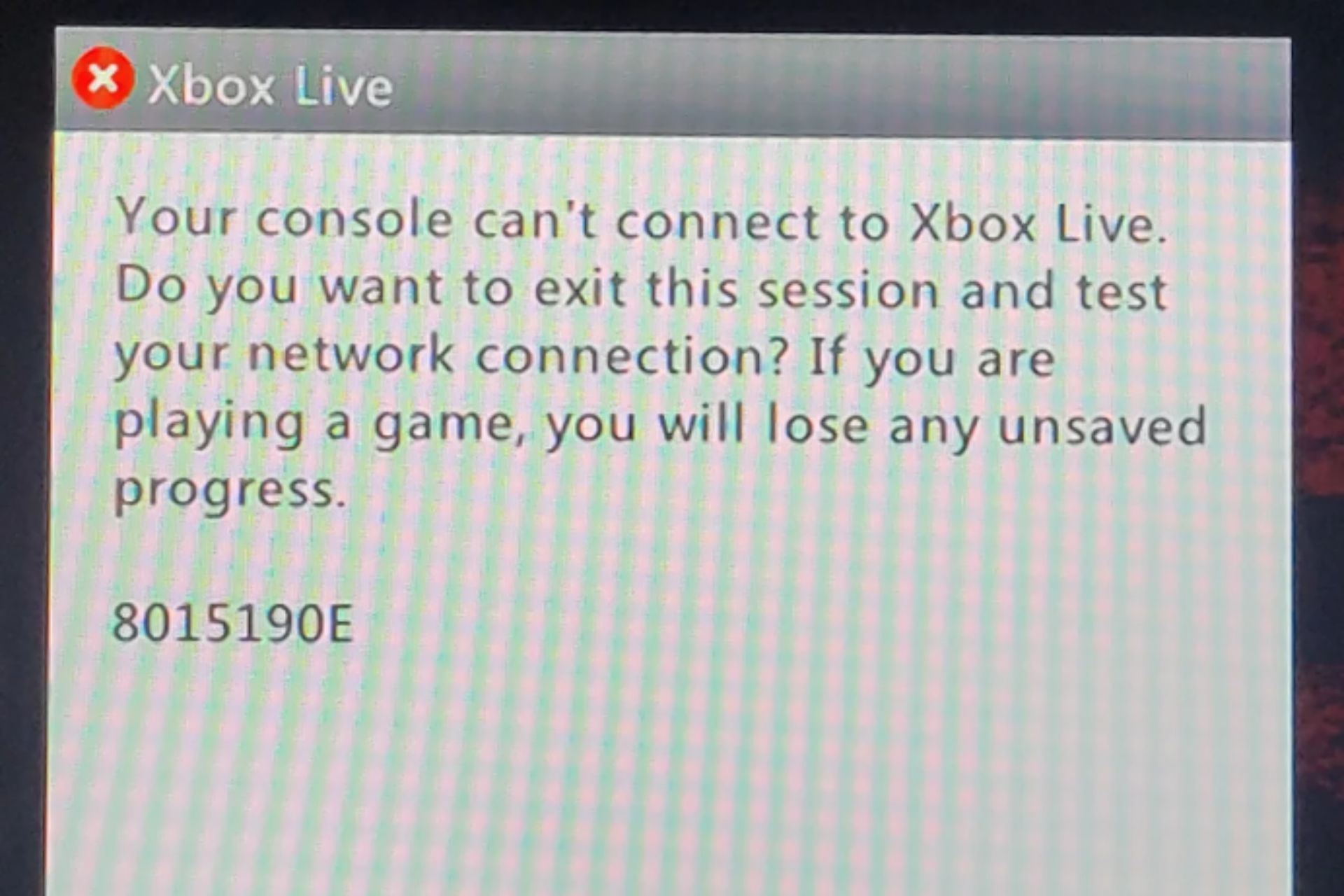How to quickly mute your audio, video on Windows PCs with Microsoft PowerToys
3 min. read
Published on
Read our disclosure page to find out how can you help Windows Report sustain the editorial team Read more
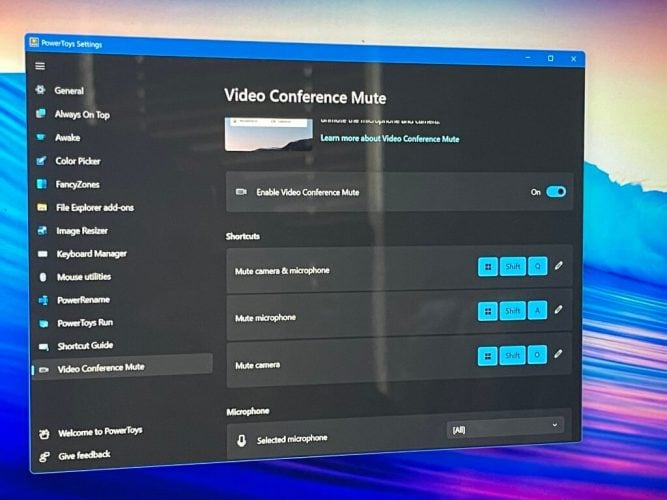
There comes a time when you might want to quickly mute your microphone or your webcam on a video conferencing call. Microsoft Teams, Zoom, Slack, Skype, all have dedicated mute and microphone off buttons that can help, but what if you don’t have time to dig through menus and want to mute things on the fly universally, across all your apps? Then, you might want to install PowerToys to help.
The latest version of Microsoft PowerToys, and also the preview versions, have a feature known as Video Conference Mute that can help you out. In this guide, we’ll show you how you can use it to your advantage.
Step 1: Download PowerToys
To begin, download Microsoft PowerToys. You can find it in the Microsoft Store on Windows. If you’re having trouble, you can also install it by going to this Microsoft page, which directs you back to GitHub for the download. Note the Preview version also works, and it often gets new features first.
Step 2: Install PowerToys and then launch
Once downloaded, launch the PowerToys installer. If you’re using the Microsoft Store download, it should launch automatically. Otherwise, you might have to manually double-click the install file to launch. After everything is installed, look for PowerToys in your Start Menu to launch it. Install typically takes less than 3 minutes.
Step 3: Enable Video Conference Mute & enjoy!
Once PowerToys is launched, head to the sidebar of the app. You might have to expand it by clicking the hamburger menu. Once expanded, click Video Conference Mute and look for the On/Off switch to the right of the screen. Make sure it’s On. You’ll also want to head into your video conferencing app(s) of choice, and make sure that PowerToys Video Conference Mute is the camera option, or PowerToys won’t be able to control your camera. Also, note down the following keyboard shortcuts, which are the toggles.
- Windows Key, Shift, Q, will toggle/mute the camera and microphone
- Windows Key, Shift, and A will toggle/mute the microphone
- Windows Key, Shift, and O will toggle/mute the camera
These keyboard toggles will work in any app of your choosing. You might also want to scroll down in the section a bit and look out for your various microphone and camera settings and make sure the right ones are picked.
Not your only option!
Using PowerToys to mute your microphone and webcam is cool, but if you’re on Windows 11, Microsoft already has your back. The recent February Update introduced the ability to mute your microphone right in your taskbar. You still can’t disable your webcam from there yet, however, but it’s a nice start. In the meantime, PowerToys has your back!