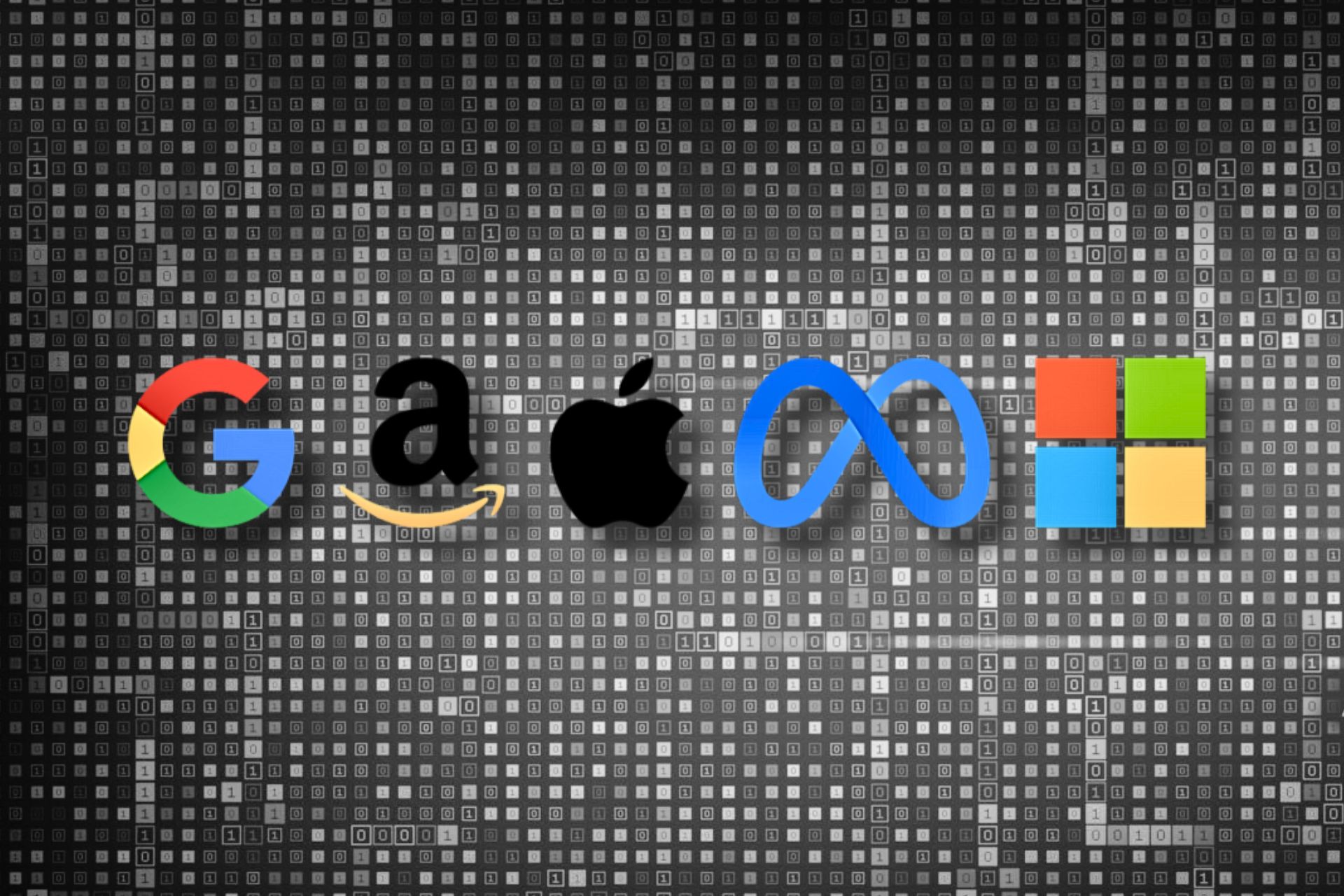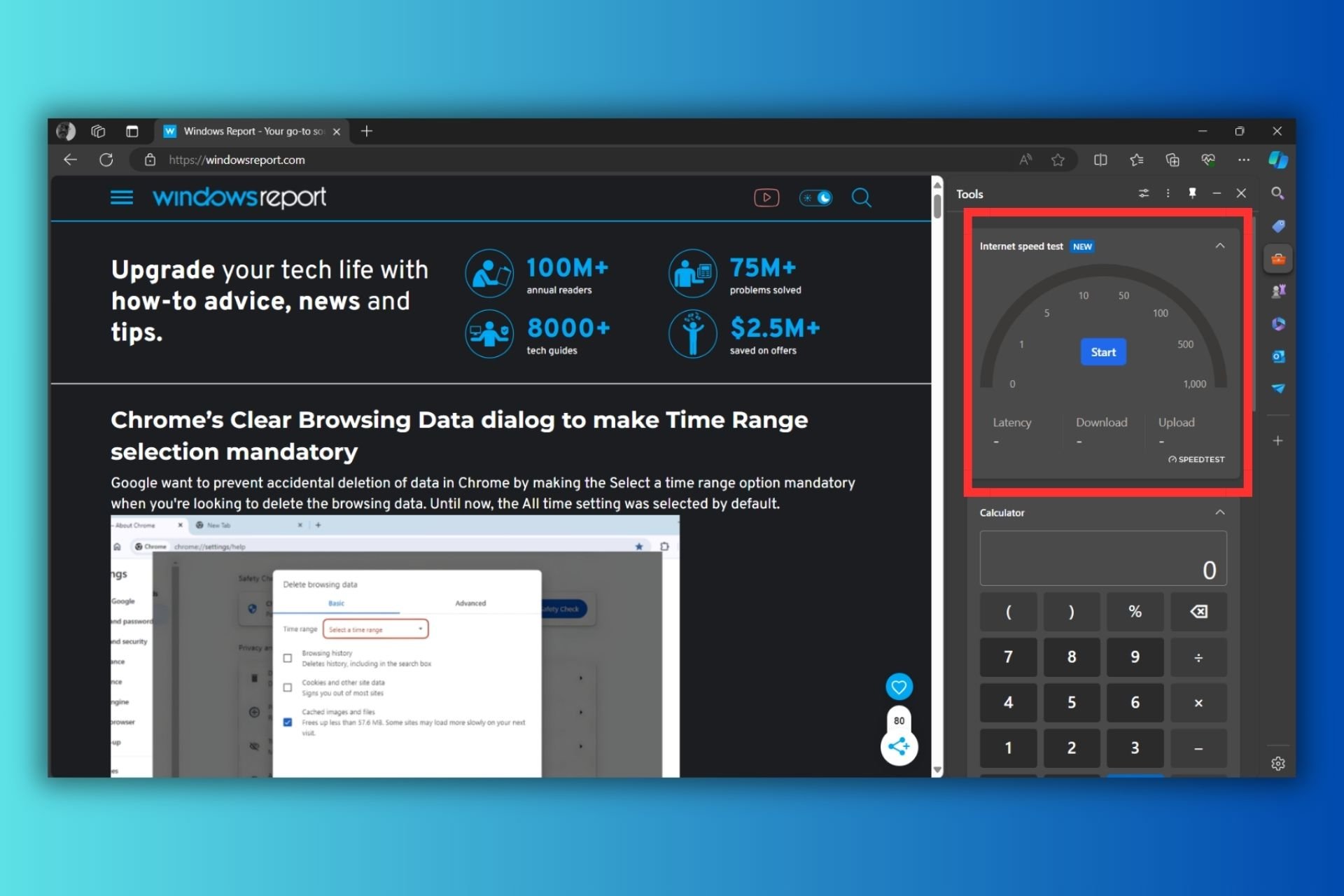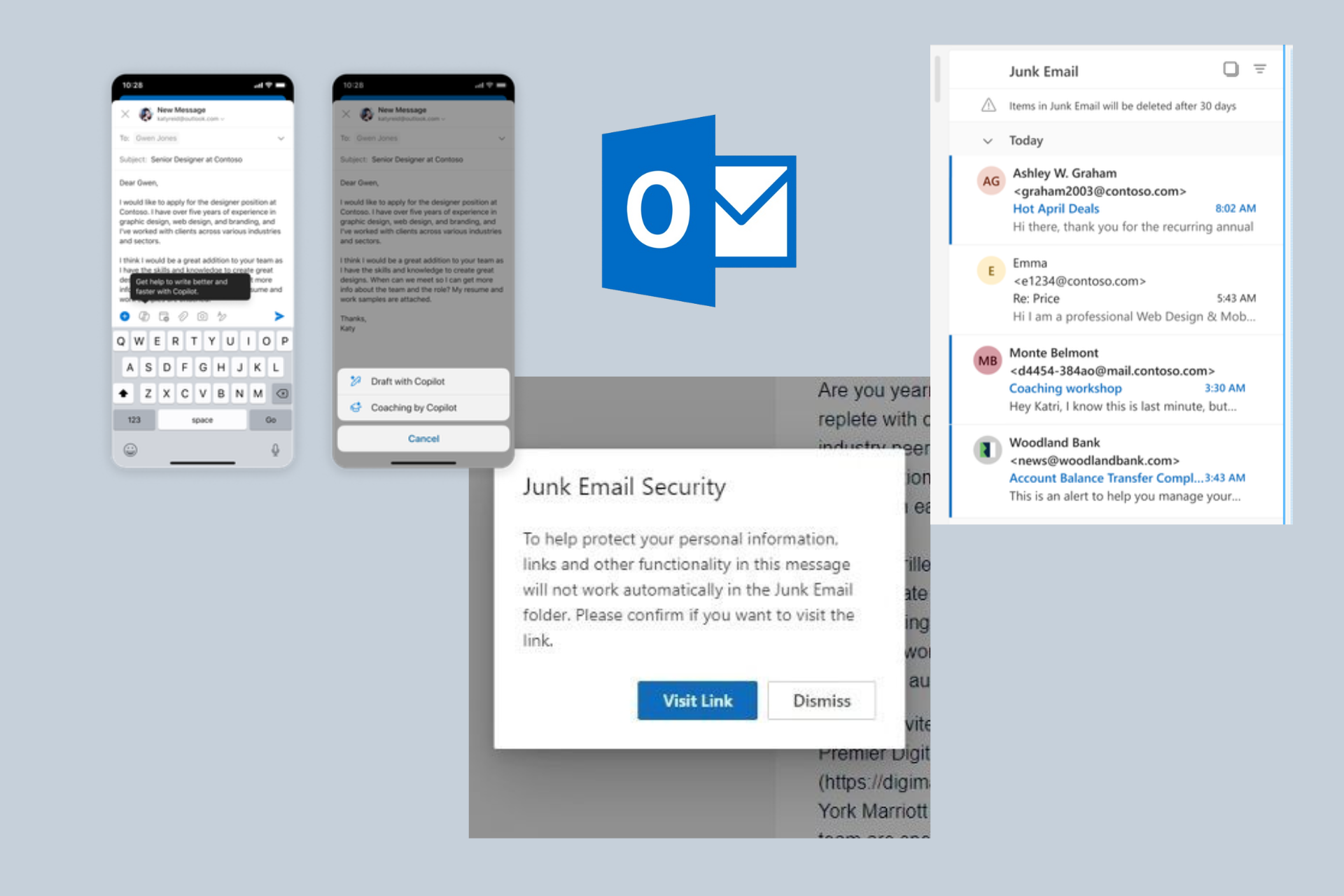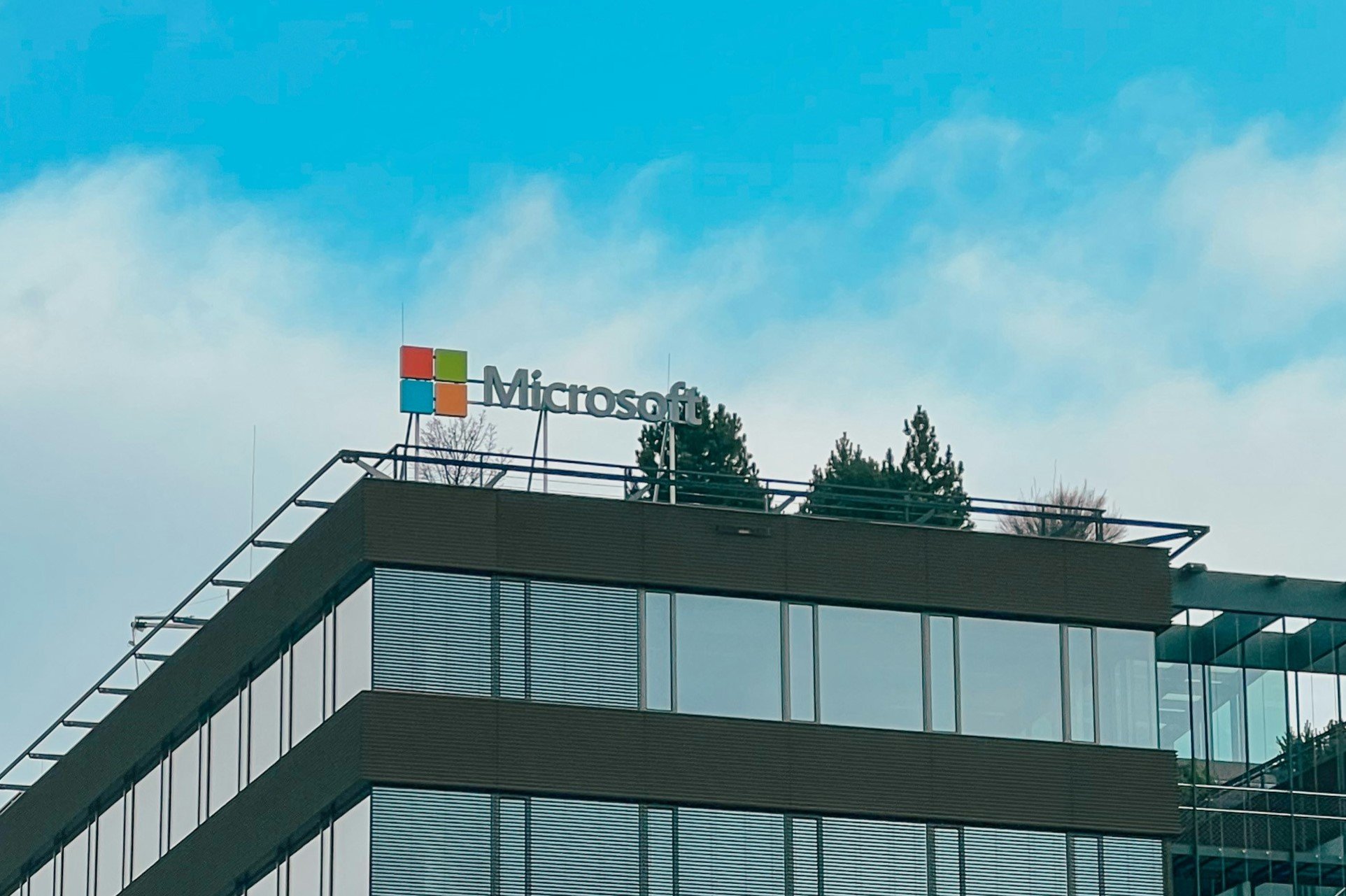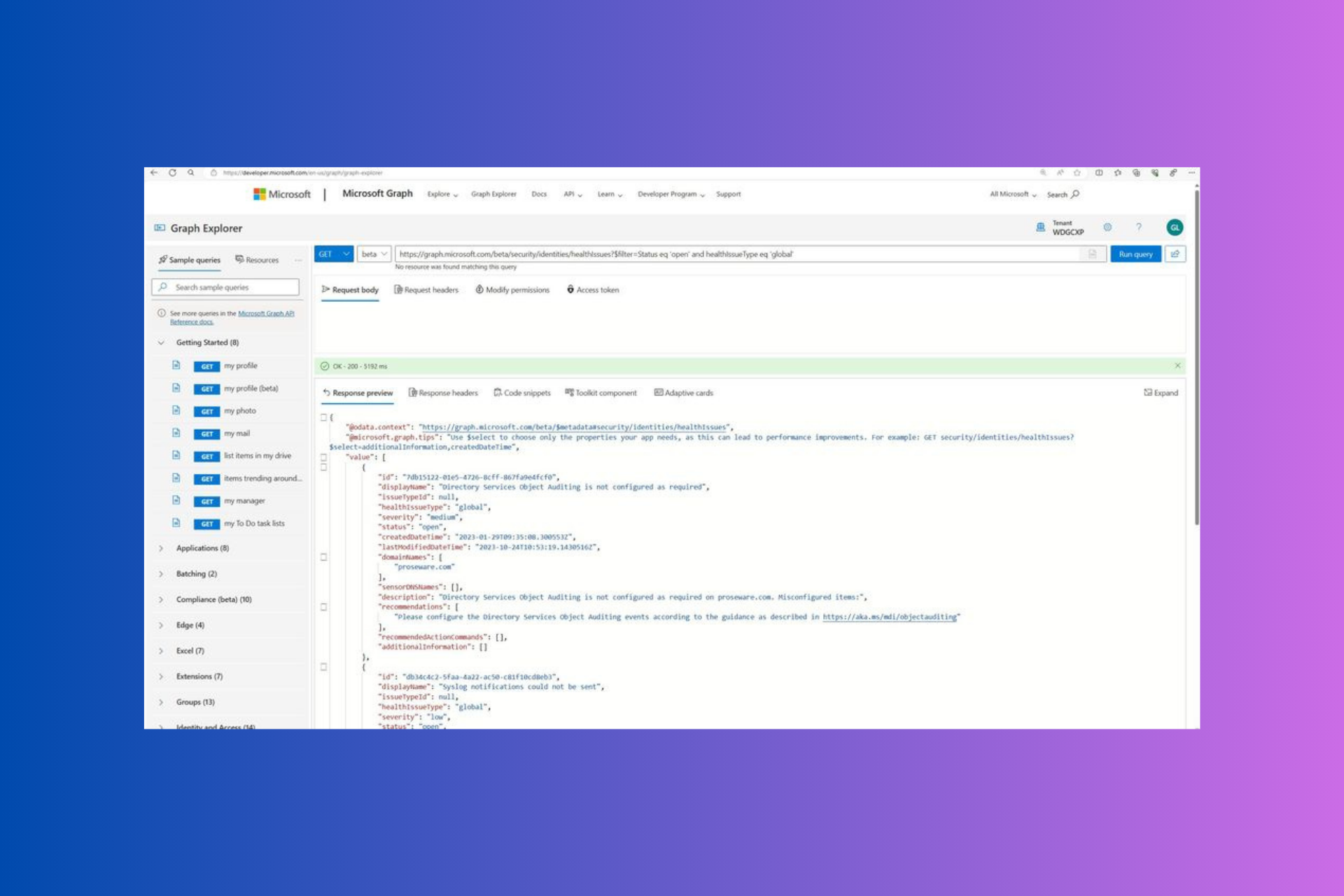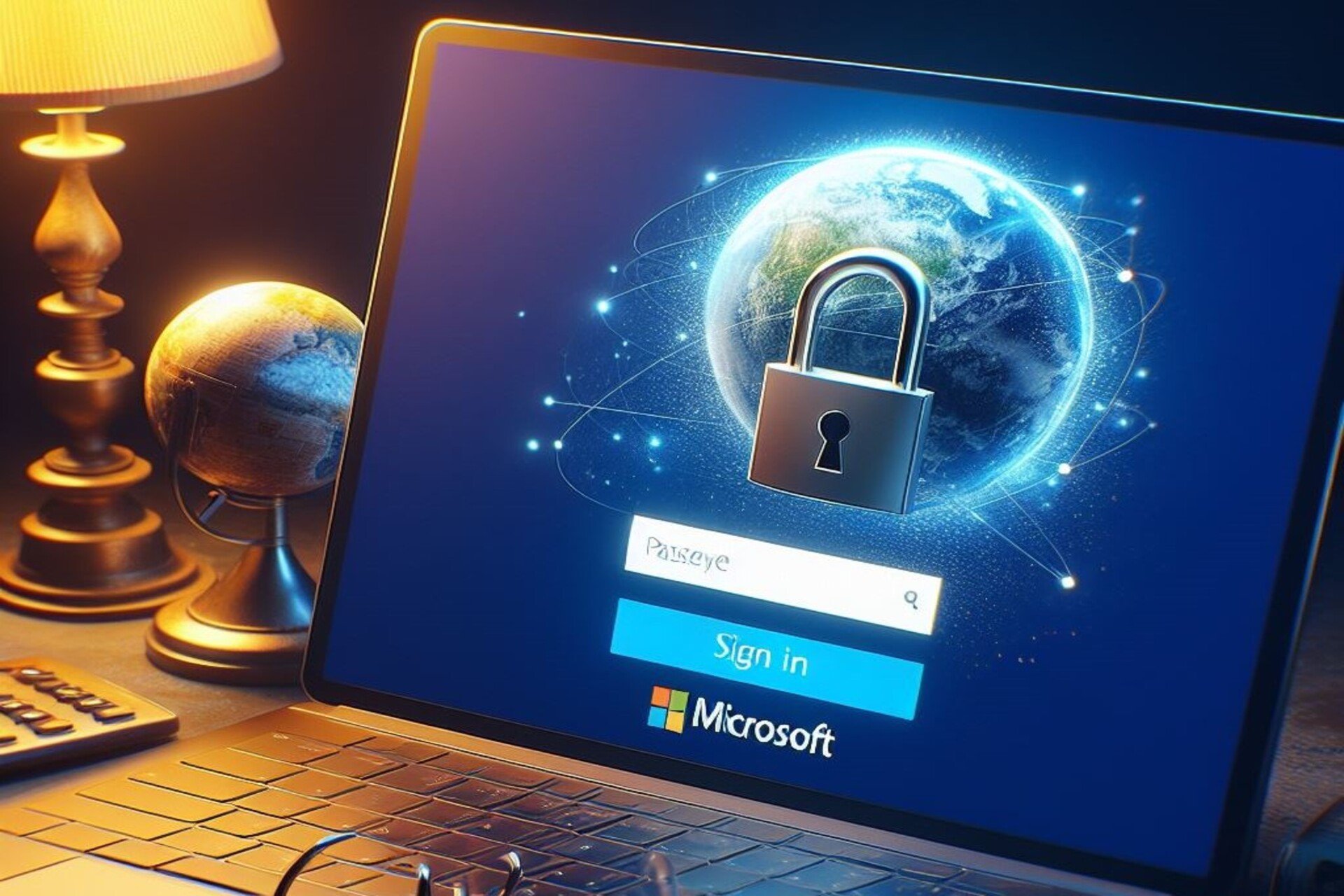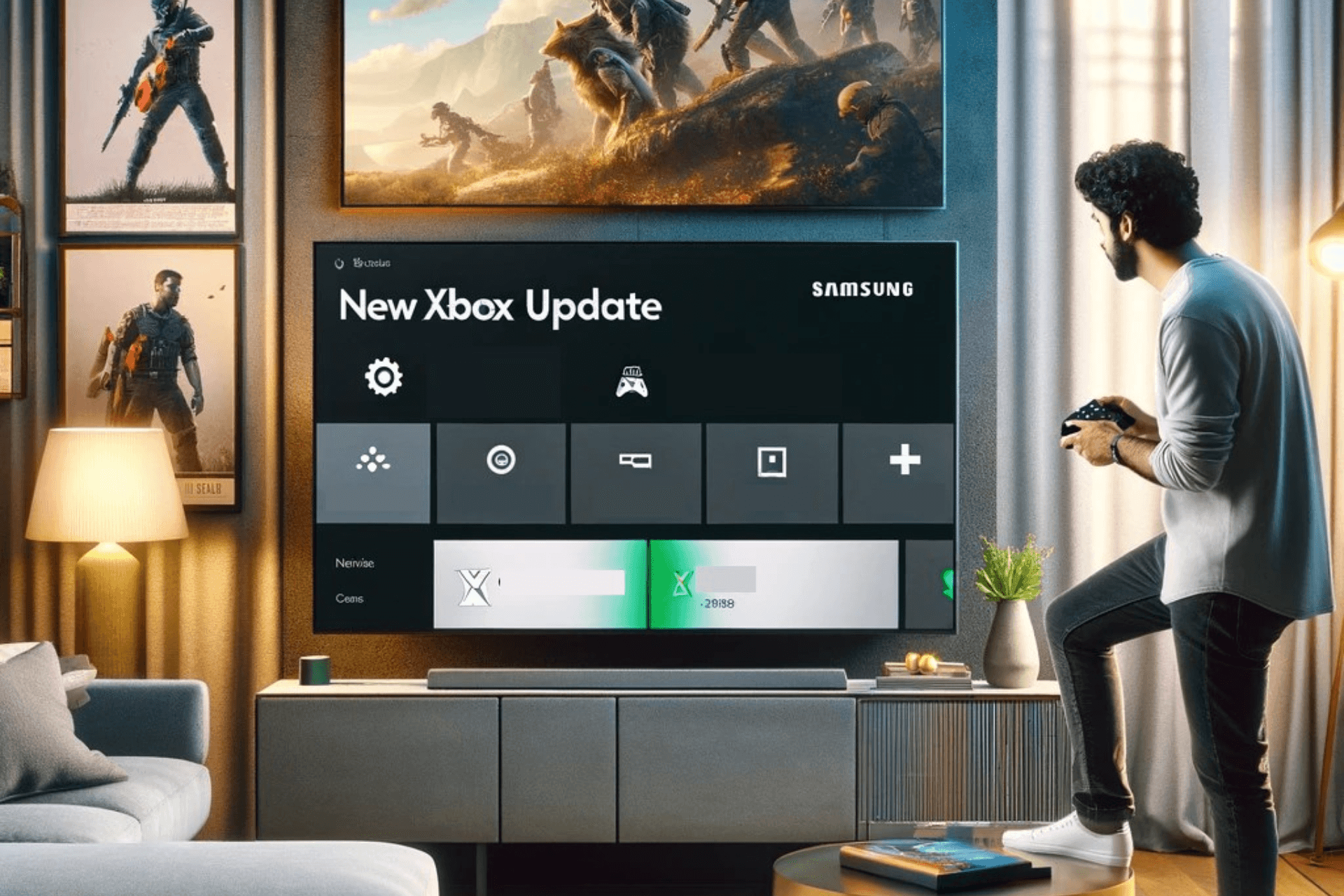How to protect your files, emails, and more to work safely from home with Windows 10
9 min. read
Published on
Read our disclosure page to find out how can you help Windows Report sustain the editorial team Read more

Working from home during the Coronavirus crisis (and beyond) means that you’ll be in a shared space with your family and perhaps your room mates. Depending on your job, you might not want people to access your work-related files, or have access to certain things on your computer. Of course, you also could just be in search of some privacy, too.
Protecting your computer with a password or Windows Hello is one way to guard your work stuff from getting in the wrong hands. But, what if you want to go beyond that? In this guide, we’ll show you how you can protect your files, emails, and more so you can work safely from home.
Tip 1: Protect your files and folders in Windows 10
Our first tip is the most obvious: protecting files and folders in Windows 10. For this tip, you can turn to Windows’ basic password protection. Be warned, though, this is only for personal use and isn’t meant to be used in business settings. It is a built-in Windows feature that ties an encryption key to your account, and if anyone tries to access the file, the contents will be unreadable.
To do this, you can open File Explorer and the file or folder you want to protect. You can then right-click it, choose Properties and then choose Advanced at the bottom. Under the bottom section of the window that pops up, you should see a checkbox for Encrypt contents to secure data. You’ll want to click that, and then press OK. You can then proceed by clicking Apply. You’ll want to follow any directions on the screen, and choose Windows will encrypt the file or folder, and when done, click the encryption notification in your Action Center (accessed by pressing Windows Key and A.) You can then take note of the encryption key to get access to your files.
Tip 2: Password protect your emails in Outlook in Windows 10
Password protecting your files is one thing, but to really be secure, you can password protect your emails in Outlook. With this feature, the contents of the email are converted from readable text into scrambled cipher text. Only the recipient who has the private key which matches the public key used to encrypt the message can properly read the message.
Outlook supports two types of encryption, S/MIME encryption, and Office 365 Message Encryption. S/MIME encryption is supported by most email applications (other than Outlook) and the Office 365 Message Encryption is only supported if the sender has an Office 365 Message Encryption, which is included in the Office 365 Enterprise E3 license.
Our guide will cover S/MIME encryption, as it is the most standard. To get started, you’ll want to make sure that your system is configured to send encrypted emails. You can do this by following the steps below.
- Open Outlook 2016 or 2019 and click the File ribbon
- Choose Options, choose Trust Center, choose Trust Center Settings
- Click Email Security on the left
- Under Encrypted email, choose Settings.
- Under Certificates and Algorithms, click Choose and select the S/MIME certificate.
- Choose OK
With the featured enabled, you can now encrypt your email. You can do this by writing the email as normal, and then click the Options tab, followed by encrypt, and then Encrypt with S/MIME. Fell free to send the message as normal now!
If you’re looking to encrypt your emails on the Outlook Web App, the process is much easier. Simply click the encrypt button above the To: bar on the top of the user interface. Be aware, though that Outlook.com uses opportunistic Transport Layer Security (TLS) to encrypt the connection with a recipient’s email provider. Unlike S/MIME on the Outlook app, with TLS, the message might not stay encrypted after the message reaches the recipient’s email provider. S/MIME can be much more secure, as it encrypts the message itself, rather than the email as it moves between mailboxes.
Tip 3: Turn on and use Bitlocker in Windows 10 Pro
Password-protecting individual files or emails is great, but you can also encrypt your entire computer with Bitlocker in Windows 10. Bitlocker prevents your private data from going to the wrong hands if someone tries to gain access (or erase your device) without entering the password and logging into Windows. Typically that’s done by booting into the built-in Windows Recovery USB or space to reinstall the OS, by pulling out your hard drive, SSD and putting it in another system, or other methods of accessing the Windows operating system.
When someone with bad intentions attempts any of the above, they’ll be prompted for a 48-digit numerical Bitlocker Recovery Key. The key is usually stored online on your Microsoft Account, or on a printout or via a USB flash drive. Bitlocker is only available in Windows 10 Pro, and only on devices with a TPM chip, but most modern Windows PCs should have one.
Bitlocker is usually turned on by default. You can tell if it is turned on by opening File Explorer and clicking on the sidebar where it says This PC. If you see a padlock on top of your Local Disk C drive, then that means it is already protected by Bitlocker. If not, you can turn it on by doing the following.
- Open Control Panel by searching for it in Windows 10
- Click System and Security
- Click Bitlocker Drive Encryption
- Choose the drive you want to turn Bitlocker on for by clicking Turn on BitLocker
- Choose how you want to save the key, either to your Microsoft Account, File, or Print the Key
- Choose how you want to encypt your computer, either used disk space or entire disk space
- Choose an encryption type
- Make sure the option to Run BitLocker system check and then reboot
- On reboot, BitLocker will prompt you to enter your encryption password to unlock the drive. Type the password and press Enter.
Once you set up Bitlocker, it might take a couple of hours for your device to be fully encrypted. You won’t ever be prompted to enter the key again unless in the situations we described to start. You will, though, need to make sure that you save the key. If you lose the key, you might lose access to all your files, but there are some (very technical) ways to recover them.
Tip 4: Password protect your Office 365 documents in Windows 10
Third up is how you can password protect your Office 365 documents. These are the core ways of doing work for most people, and protecting documents ensures they won’t end up in the wrong hands. You can protect Word, PowerPoint and Excel Documents in just a couple of steps.
Before going on we want to mention that passwords in Office 365 do not encrypt the actual documents. If you want to do that, head back to Tip 1. Passwords in Office documents are just intended for novice users as a way of quickly protecting files stored on a computer.
In Microsoft Word, you can protect your document by heading to the File ribbon, and clicking Info. You can then click Protect Document, and then Encrypt with Password. Once you do that, you can enter a password and press OK. Similarly, in PowerPoint, you can head into the File ribbon, and click Info. After that, select Protect Presentation, and then Encrypt with Password. You’ll then want to enter the password in the Password box and click OK.
Excel is a bit complicated, as you can prevent others from accessing data, or moving it around in a spreadsheet. You also can also lock certain areas of an unprotected sheet. This ranges from not allowing others to see your formulas or ranges. We recommend you to start by protecting an entire Excel document. You can do this by clicking the File ribbon and clicking Info. you can then choose to Protect Workbook and choose Encrypt with Password. You can then enter the password and click OK.
You can also skip out on locking an entire workbook by just locking certain areas of an unprotected sheet in Excel. You can do this by selecting the data range, right-clicking it, and choosing the Format Cells options. You’ll then want to clear the box where it says Locked. You’ll then need to keep the selection highlighted, and head to the Review tab, choose Protect and then Protect Sheet.
Tip 5: Password protect your OneNote notebook sections in Windows 10
Other than Word, Excel, and PowerPoint, you might also want to protect your OneNote notebook sections, too. This is a way of making sure that your notes don’t end up in the wrong hand. You can easily do this in Windows 10 with the OneNote app (the one downloaded via the Microsoft Store — we’re not talking about OneNote 2016) in just a few quick steps. To get started, you’ll want to double click on the name of the notebook in the sidebar to open it. Then, right-click the section, and choose the option that says Password Protection. That’s it!
How do you keep your computer safe?
We’ve just touched on our top 5 ways that you can protect your files, emails, and more to work safely from home with Windows 10. Did you find our guide helpful? Or do you have your own tips and tricks? Stay safe, and let us know your own advice for working from home by dropping us a comment below.