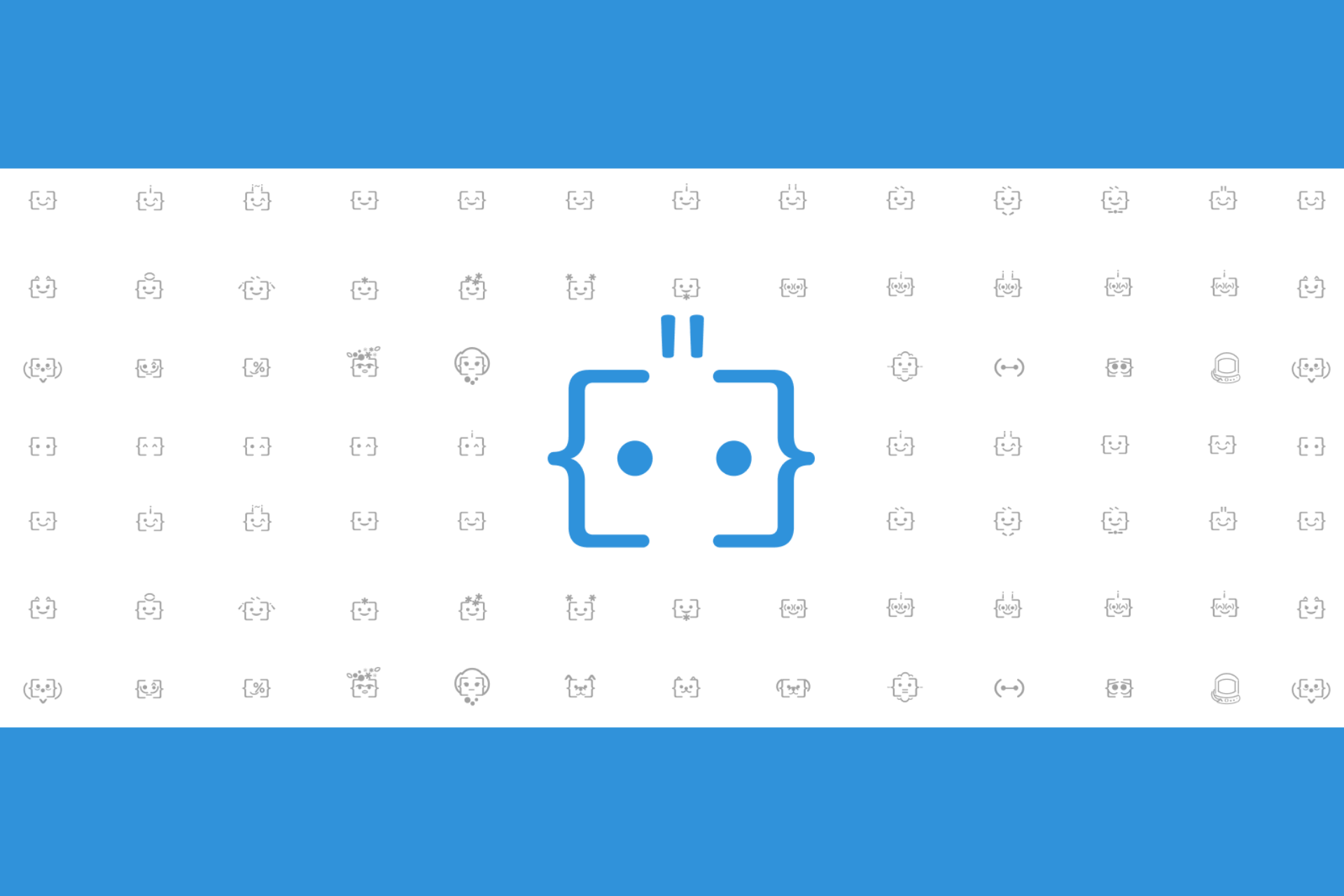How to instantly install Windows Terminal, set the default terminal app, and more on Windows 11
6 min. read
Published on
Read our disclosure page to find out how can you help Windows Report sustain the editorial team Read more
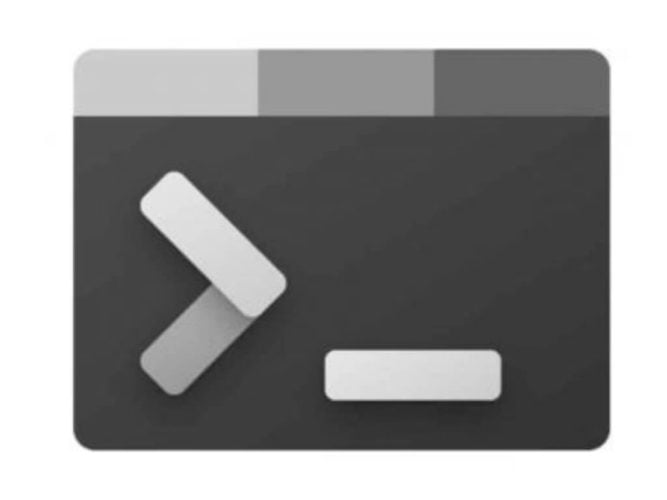
Windows Terminal is a modern host application for running command-line shells side-by-side like Command Prompt, PowerShell, and bash (via Windows Subsystem for Linux (WSL), among others. This guide will show you how to install Windows Terminal, set a default terminal application, set a default terminal profile, and more.
Install Windows Terminal
First, you need to install Windows Terminal. Not much has changed since we last pointed out you can install Windows Terminal from the Microsoft Store. However, there are a couple of additional ways you can download and install Windows Terminal, including:
1. If you don’t have access to the Microsoft Store, you can also download Terminal builds from the GitHub releases page. But keep in mind, these versions will not update automatically.
2. You can try bleeding edge preview features available if you install Windows Terminal Preview.
3. Windows 11 users only: Use winget to install Windows Terminal by using the following command in Command Prompt or PowerShell: winget install Microsoft.WindowsTerminal
Of course, you can use other package managers like Chocolately or Scoop if you prefer, but in my personal opinion, winget is easier to use to download and install apps than even the Microsoft Store.
Set the default terminal application (Windows 11 only)
To open any command line application you want with Windows Terminal, set it as your default terminal application by doing the following:
- Open Windows Terminal and go to Settings.
You can also use the Ctrl + , keyboard shortcut within the app to be taken directly to the Windows Terminal Settings.
- Click Startup and choose “Windows Terminal” as the Default terminal application from the dropdown menu.
- Click Save to save your changes when finished.
That’s it, you are finished! You could probably set it even faster by using the Settings Ctrl + , keyboard shortcut within the app, but once it’s set, Windows Terminal is now your default terminal application on Windows 11.
Set the default terminal profile
When you open Windows Terminal for the first time, the default profile is set to “PowerShell.” If you want to change it, here’s what you need to do.
- Open Windows Terminal and go to Settings > Startup. Use Ctrl + , keyboard shortcut within the app to be taken directly there. Startup is the first tab in Windows Terminal Settings, so it opens first when you use the keyboard shortcut.
- Under Startup, choose which command-line tool you want to use as a Default profile you want to use form the dropdown menu.
- Click Save to save your changes.
When you are finished making changes, you can close Settings in Windows Terminal.
Add a new profile
Windows Terminal creates profiles automatically if you have any WSL distributions or multiple versions of PowerShell installed. Your command line Profiles are listed in left pane under Settings.
- To add a new profile, under Profiles, click Add a new profile.
- You can choose to create a New empty profile or Duplicate to copy a profile that already exists. Use the dropdown menu to select which profile you want to copy before clicking Duplicate.
- Click Save when you are finished making changes.
Open a new tab
If you want to open a new tab, you can click the plus + sign next to your current tab to open a new tab.
Otherwise, you can use the Ctrl + Shift + T keyboard shortcut to open a new tab. To open a different command line tool profile, select the arrow button next to the plus sign to select a different profile to open a new tab with.
Open and close a pane
You can even run multiple shells side-by-side-using Windows Terminal Panes. It might seem daunting at first, but it’s easy once you learn. Here are five keyboard shortcuts that I use daily within Windows Terminal:
- To open a vertical pane: Alt + Shift + + (plus button)
- To open a horizontal pane: Alt + Shift + – (minus button)
- To open a duplicate pane: Alt + Shift + D
- To close a selected pane: Ctrl + Shift + W
- Switch between panes: Alt + arrow keys
So, if you want to display Windows PowerShell, Command Prompt, PowerShell and bash side-by-side in Windows Terminal, here’s what you need to do.
- With a Terminal window open with your default profile (for this example, “Windows PowerShell.”) hold down Alt on your keyboard and click the arrow next to the plus button to select a different profile to add to your existing pane.
- In this example, with Alt held down, I selected “Command Prompt.”
- Command Prompt will now appear alongside Windows PowerShell in Windows Terminal.
You can repeat these steps to add as many profiles as you want. Just remember to hold Alt down while you choose a different profile, otherwise, a new tab will open instead of a pane.
Hold down Alt + arrow keys to move between panes. If you want to change any keyboard shortcuts you use via the Actions section in Windows Terminal Settings.
Invoke the command palette
You can access most of Windows Terminal’s features by invoking the command palette. The default keyboard shortcut for the command palette is Ctrl + Shift + P.
Settings JSON file
For those that don’t want to use a graphic user interface (GUI), you can configure your Windows Terminal Settings in code, by editing the Settings JSON file. You can do this by clicking Here’s what you need to do.
The path to your Windows Terminal JSON file is in one of the following directories on your PC.
- Terminal (stable / general release):
%LOCALAPPDATA%\Packages\Microsoft.WindowsTerminal_8wekyb3d8bbwe\LocalState\settings.json - Terminal (preview release):
%LOCALAPPDATA%\Packages\Microsoft.WindowsTerminalPreview_8wekyb3d8bbwe\LocalState\settings.json - Terminal (unpackaged: Scoop, Chocolately, etc):
%LOCALAPPDATA%\Microsoft\Windows Terminal\settings.json
You can always access the Settings JSON file from Windows Terminal Settings by selecting Open JSON file from the left pane in Terminal Settings.
If you run into any issues or bugs using Terminal, be sure to check here for Troubleshooting options first before going to GitHub to file a new issue.
What scares you the most about Windows Terminal? Let us know in the comments.

 You can also use the Ctrl + , keyboard shortcut within the app to be taken directly to the Windows Terminal Settings.
You can also use the Ctrl + , keyboard shortcut within the app to be taken directly to the Windows Terminal Settings.