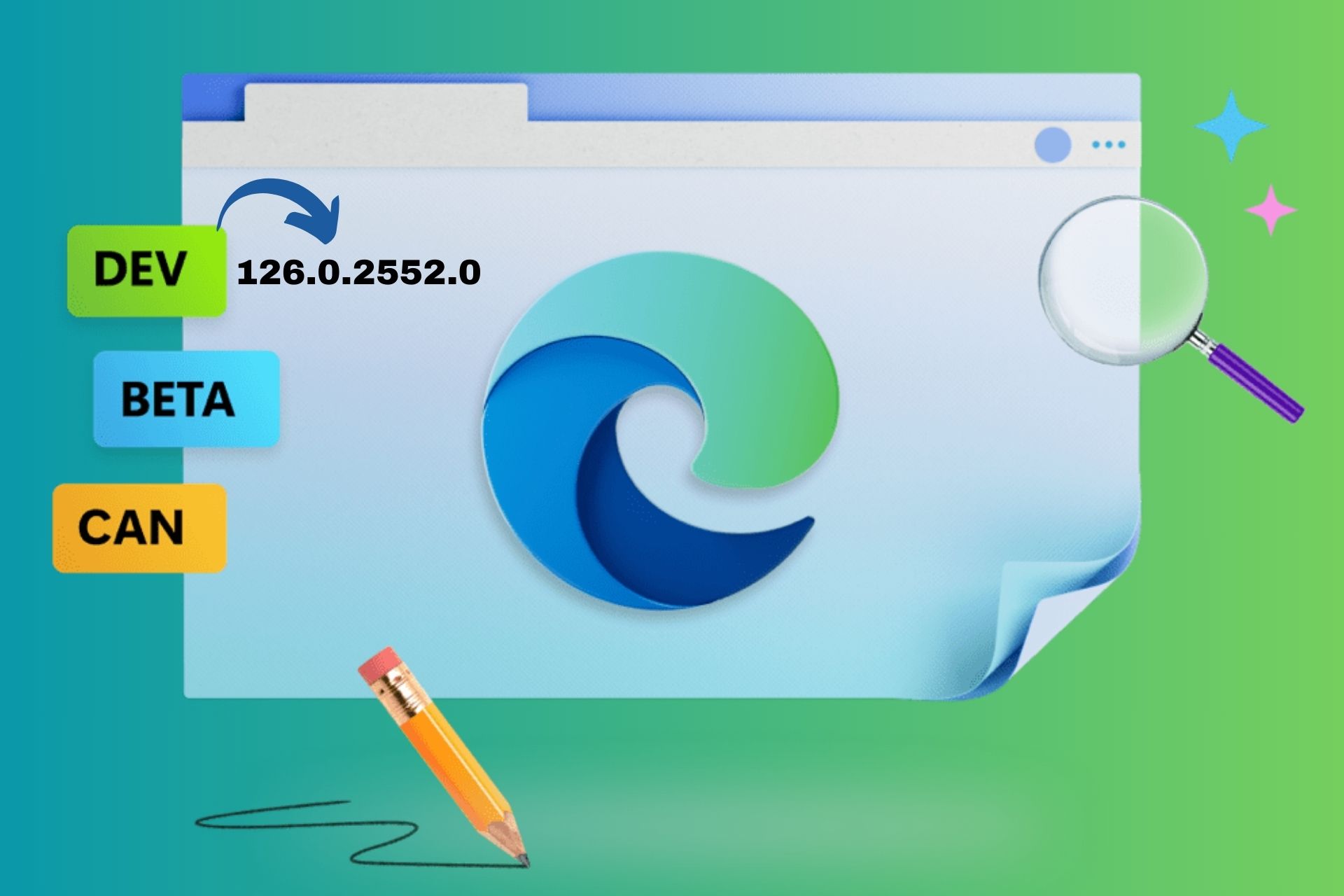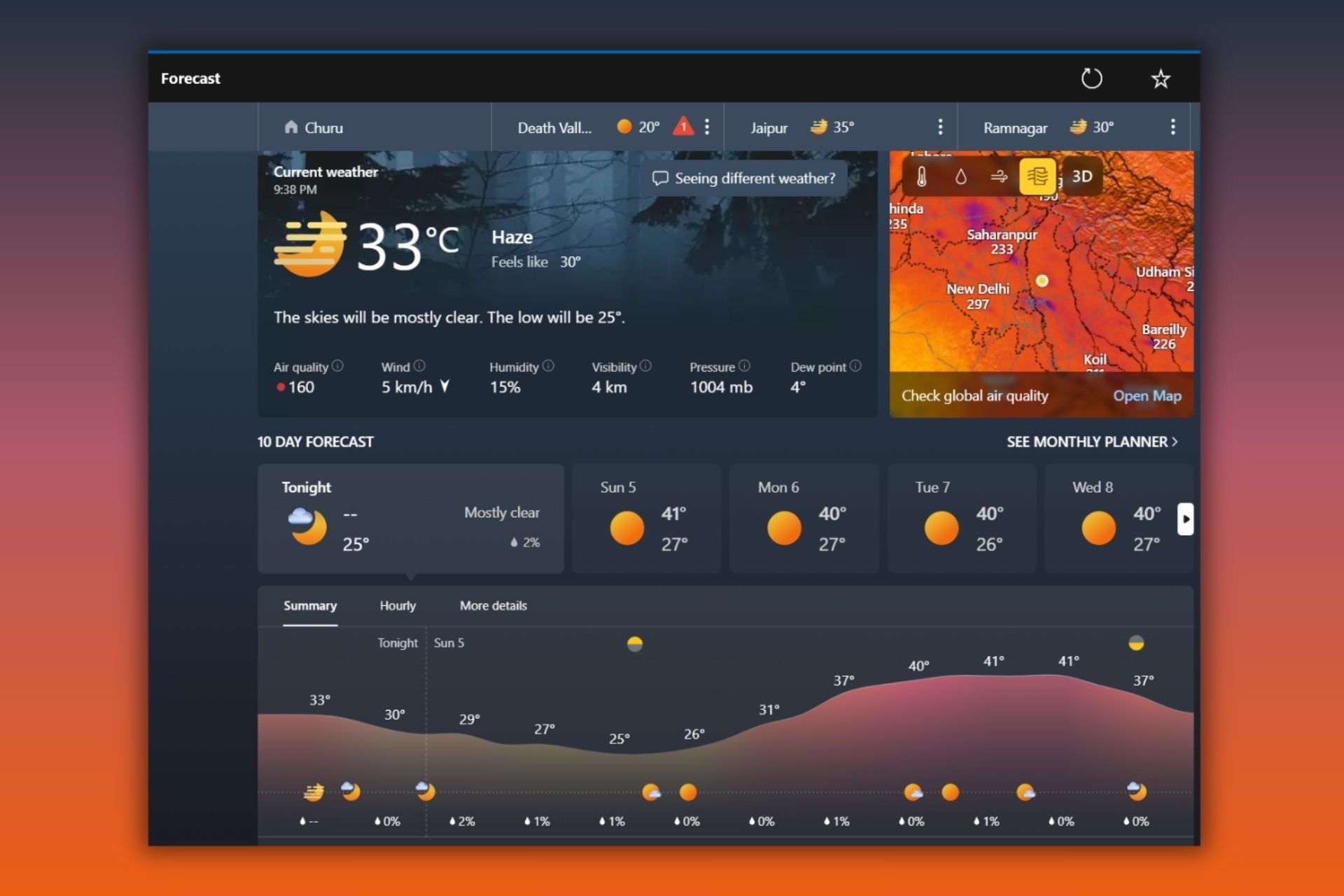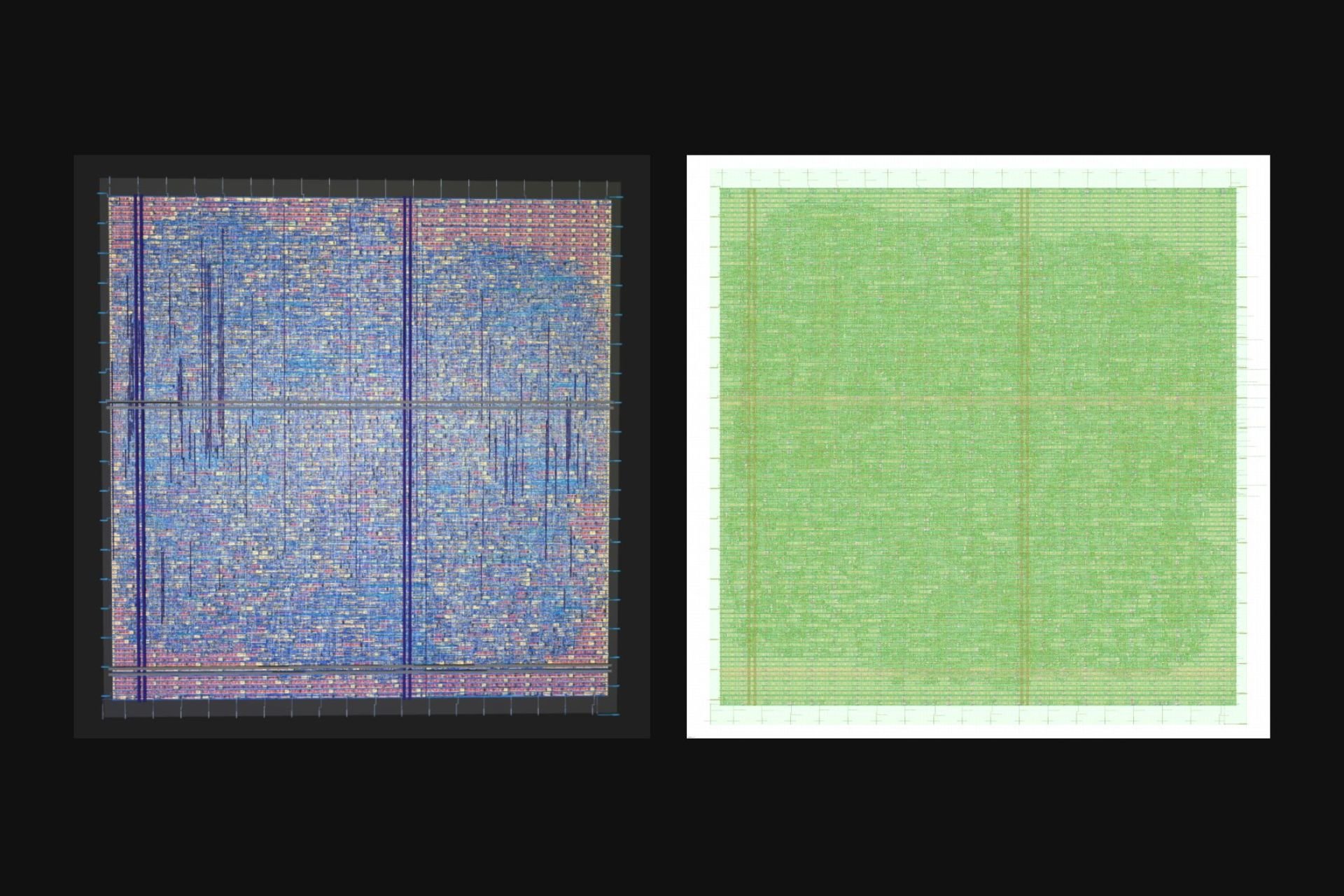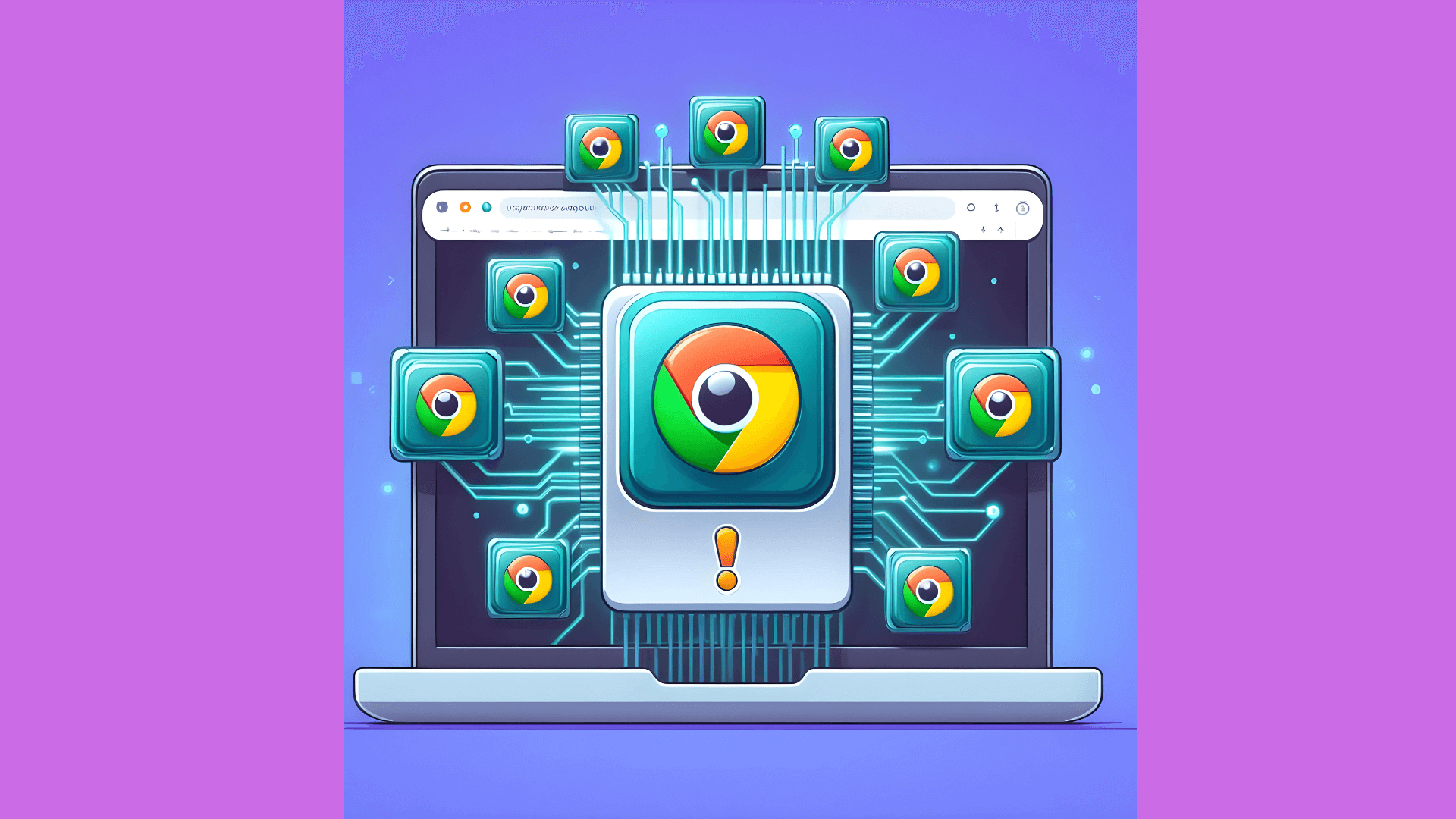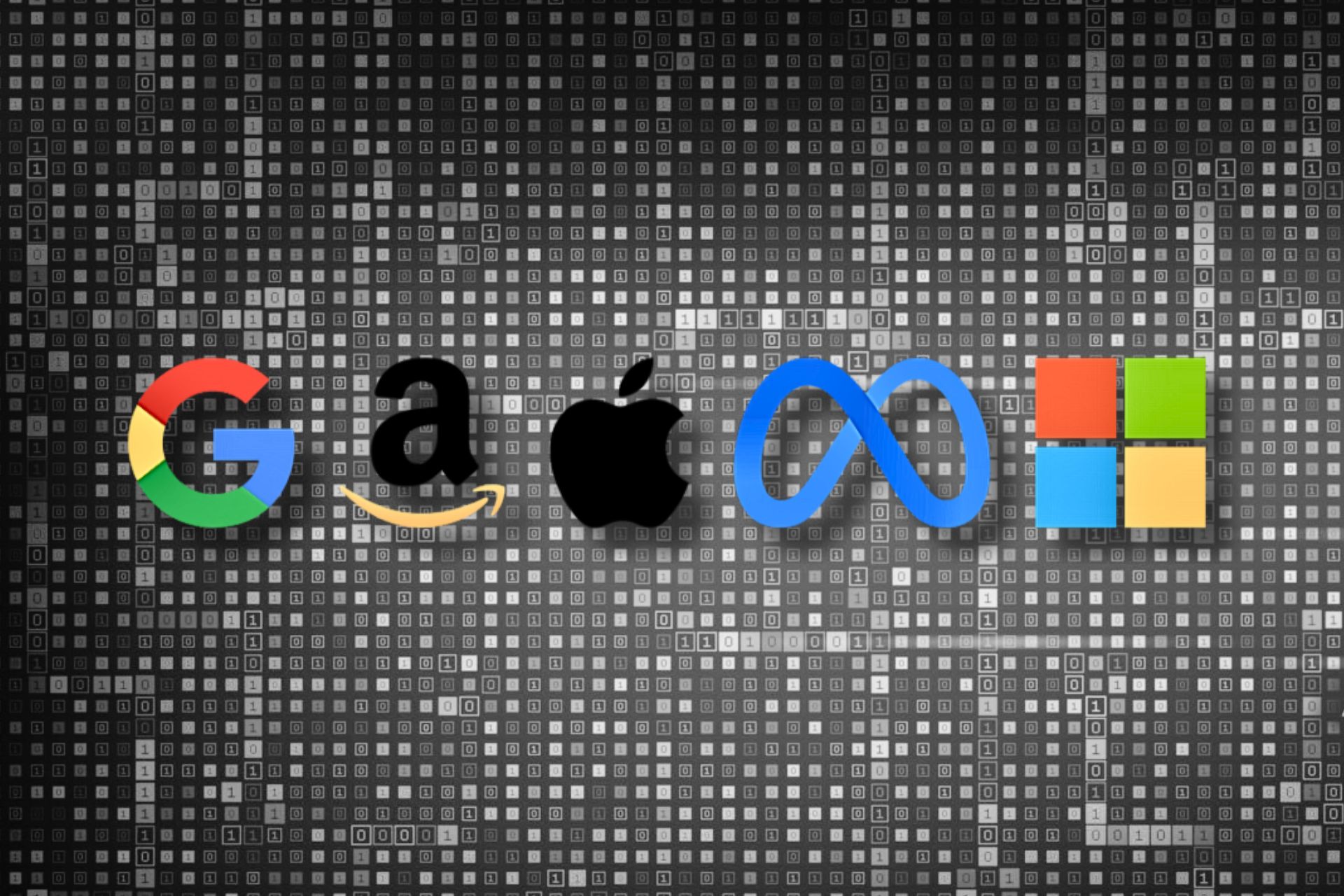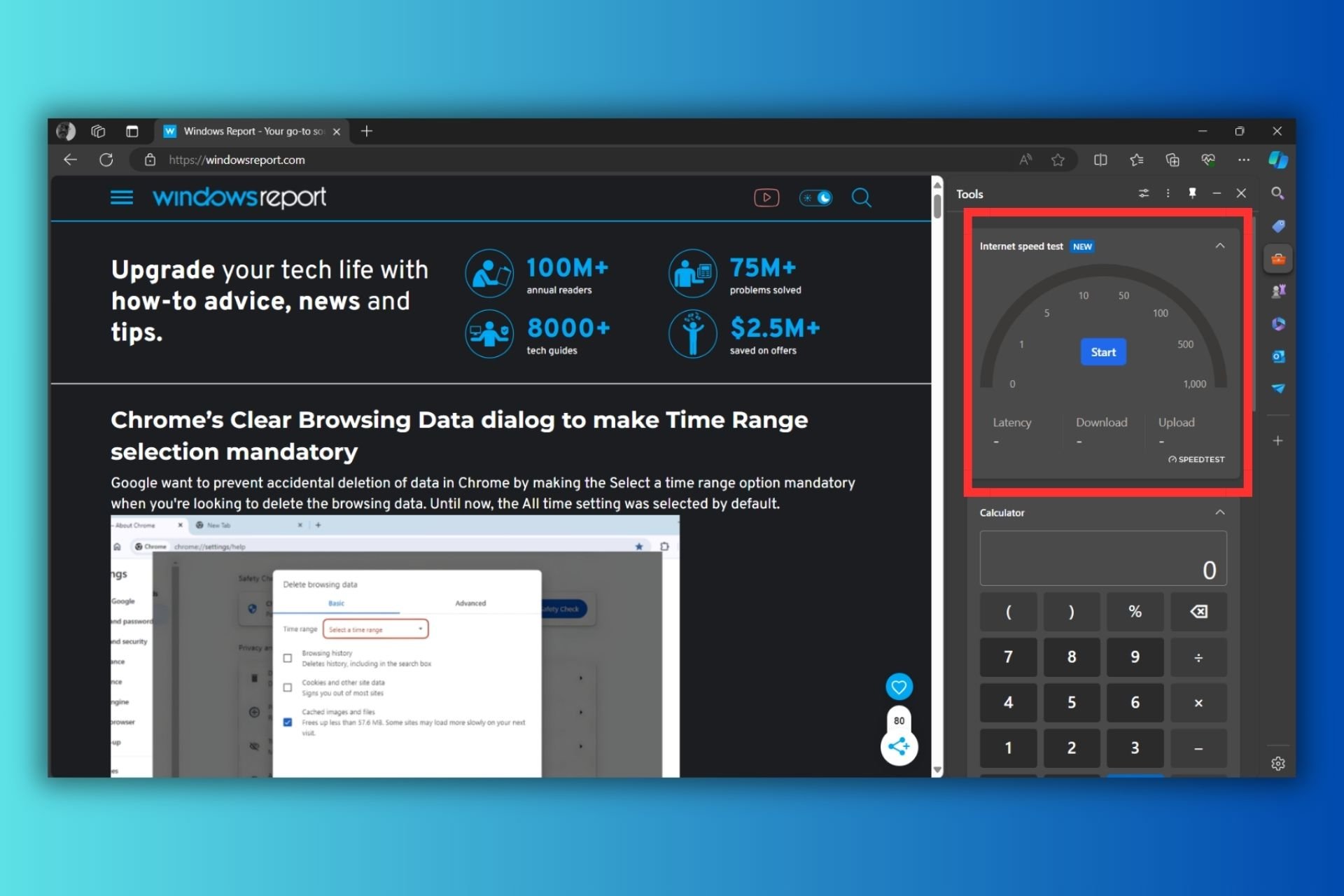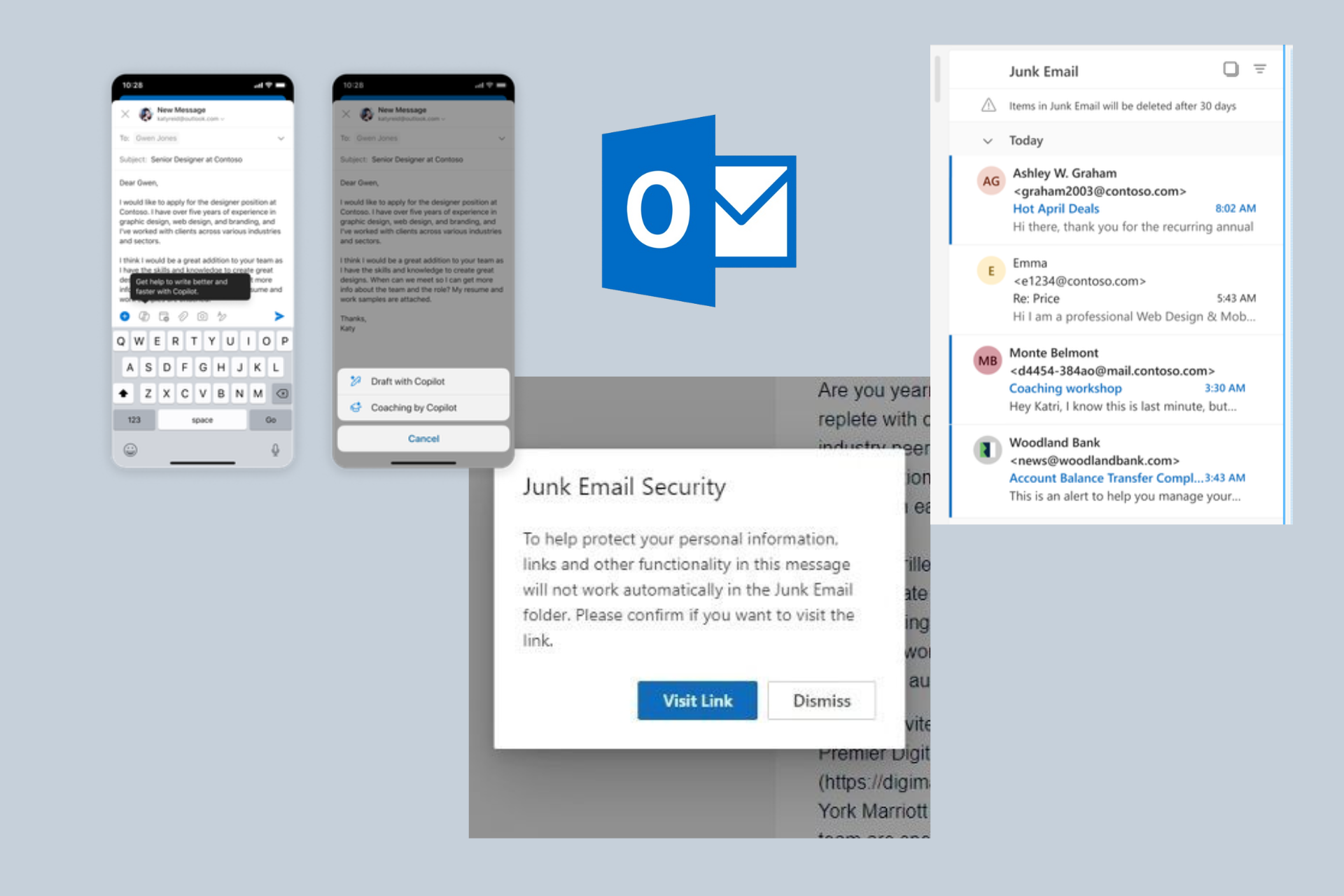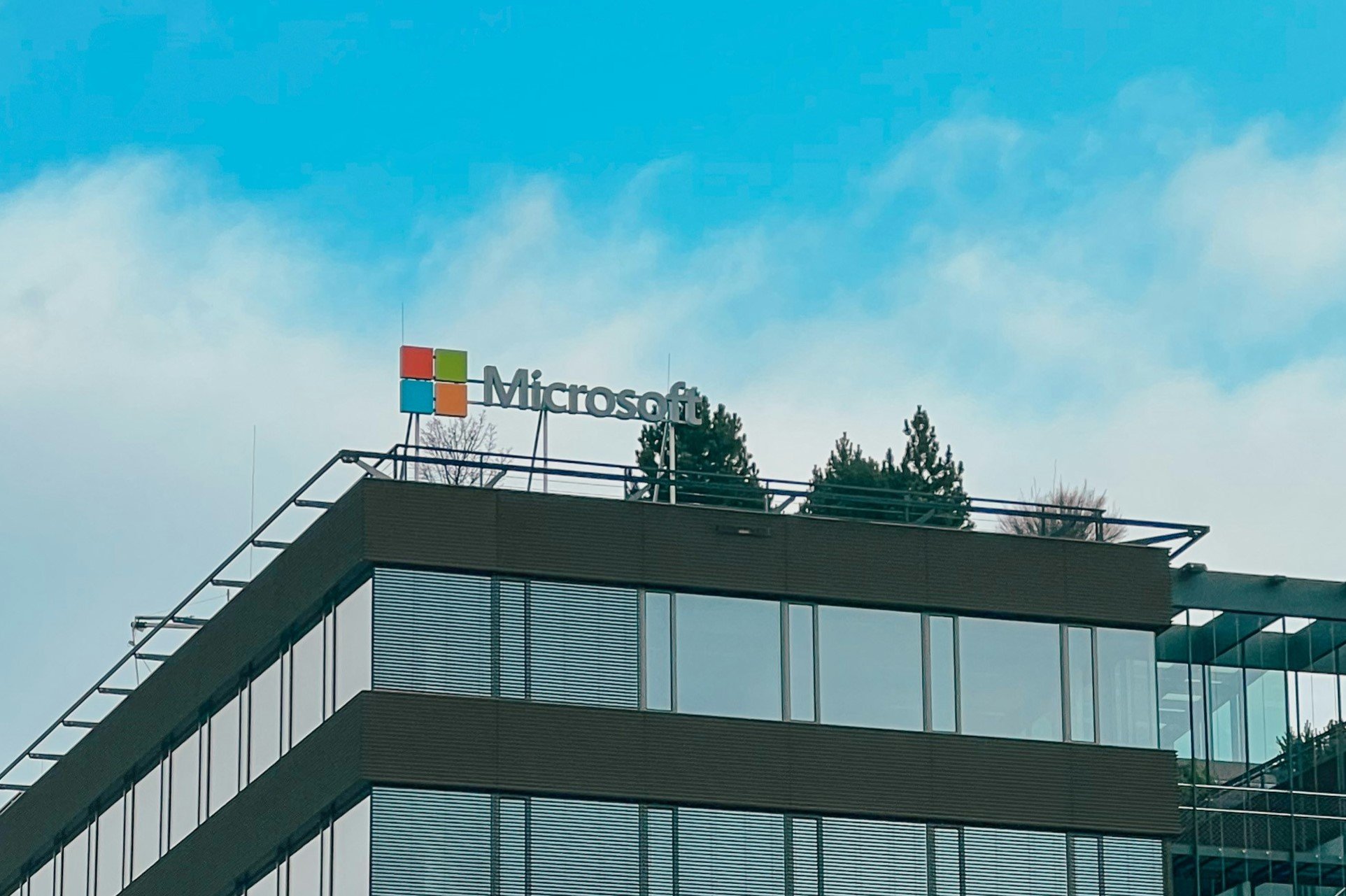How to get started with Microsoft Teams Chat to connect with friends and family on Windows 11
5 min. read
Published on
Read our disclosure page to find out how can you help Windows Report sustain the editorial team Read more
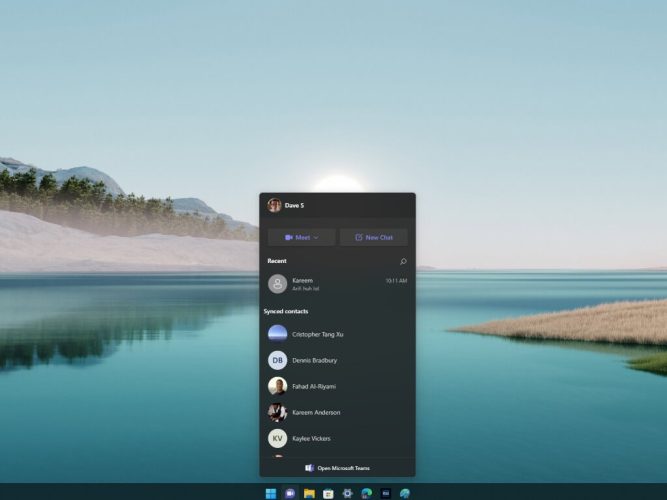
Microsoft Teams Chat gives personal Microsoft account users quick and secure access to connect with friends, family, and even co-workers. You may recognize Teams Chat as the purple “Chat” icon that appears on your Windows 11 taskbar.
Here’s how to get started with Microsoft Teams Chat on your PC.
Microsoft Teams Chat Setup
In order to get started using Teams Chat, click the purple chat icon on your taskbar.
If you don’t see the chat icon, you will need to turn it on in Windows Settings. Here’s what you need to do.
1. Go to Settings > Personalization > Taskbar > Taskbar Items

2. Toggle the Chat item to the “On” position
Now that Chat is enabled on your taskbar, click it and a window will pop up. Click Get started.
After clicking Get started, The Microsoft Teams Chat app will open and guide you through the process of linking your personal Microsoft account or creating a Microsoft account if you don’t already have one.
There are a couple of caveats to consider before using Microsoft Teams Chat:
1. In order to chat with your friends and family on Teams Chat, everyone will need to have a personal Microsoft account, no exceptions.
2. You will need to link a personal mobile phone number to your Teams account to use the Chat functionality.
Hopefully, Microsoft will change these requirements in the future to make chatting with your friends and family a whole lot easier.
After you click Get started, the last part of the setup is to pick your Microsoft account.
If you need to create a new Microsoft account, you can also pick the name you want to go by in Teams Chat. If you click your personal Microsoft account, you may see a similar welcome screen displaying your Microsoft account email address and phone number.
Click Continue or Use another account to get started using the app. You can also click to sync your Outlook and Skype contacts to find people you know on Teams automatically.
When you close the Teams Chat app, it will automatically run in the background on your PC. If you want to open the app again, you can always click the Chat icon on your taskbar for easier access.
Start a personal Teams Chat
Open the Teams Chat
To start a chat with someone, open the Teams Chat by clicking the icon on your taskbar and click Chat.
Enter a name, etc.
In the new Chat window, you can click the To: field at the top of the window to enter the name, email, or phone number of the person you want to start a new chat with.
Teams will search for the person, but they must have a Microsoft account linked to Teams in order for their name to appear in Teams contact search.
You can add additional names, email addresses or phone numbers to add more people to the chat as needed.
Start chatting
To start chatting, click the Type a new message text entry box and type your chat message. When you are finished with your message, click the Send (paper airplane) icon in the lower right to send your message.
The small toolbar located underneath where you type your messages contains some extra tools to use in chat. Here’s what each tool does.
1. Format: Clicking this will allow you to change the color, size, or style of the texct that you send in your chat messages.
2. Attach files: Here you can attach files that will be sent to everyone that is in the chat.
3. Emoji: Clicking this brings up an emoji selection screen to search for and to send emojis in chat.
4. GIF: All Microsoft Teams GIFs are powered by GIPHY. Clicking this opens an animated GIF selection. This is useful for sending GIFs or meme reactions.
When you are done chatting, just close the chat window, and the chat will be saved so you can continue where you left off later.
Additionally, you can have multiple chats going simultaneously and each will be listed each time you click the Chat icon on your Windows taskbar.
Use Meet for video chat
If you prefer to chat with a friend or family member face-to-face, you can start a video chat right away or schedule it for a later time right from the Chat icon too. Here’s what you need to do.
1. Click the Chat icon on your Windows 11 taskbar
2. Click Meet

That is a certainly a handy option to have right from your desktop!
Microsoft Teams for personal use app
One of the coolest things about using the Chat button on the Windows 11 taskbar is that you are just a few clicks away from opening the Microsoft Teams app for a more robust app experience.
If you want to open Microsoft Teams for personal use directly from the Chat app, here’s what you need to do.
1. Click the Chat icon on your Windows 11 taskbar.
2. Click Open Microsoft Teams at the bottom.
Once Microsoft Teams for personal use opens, you will be able to access extended features, such as the calendar to check personal and work schedules, and add tabs with extra features, such as creating and sharing custom polls with your chat group.
Do you use Microsoft Teams Chat on Windows 11? Tell us why or why not in the comments.