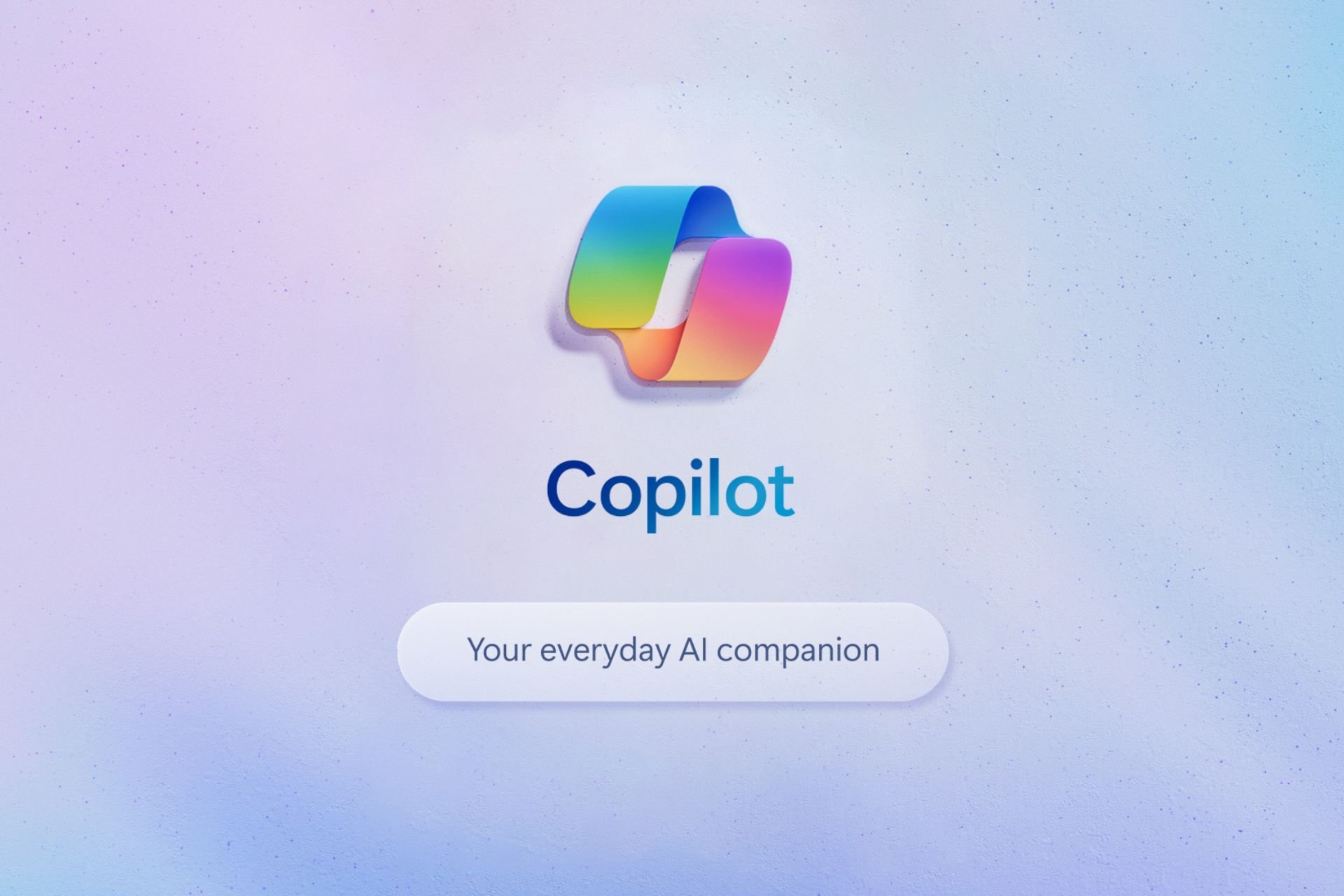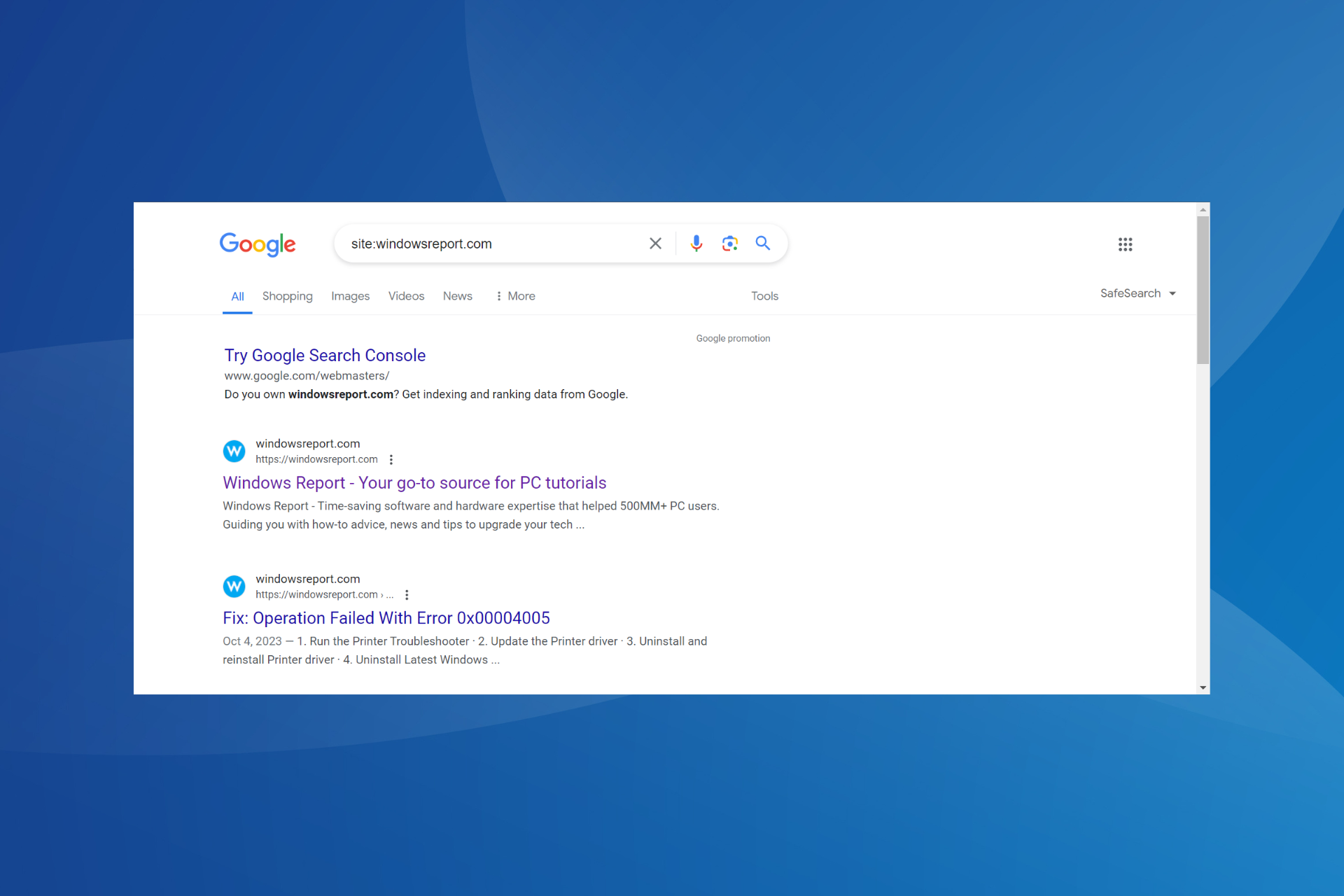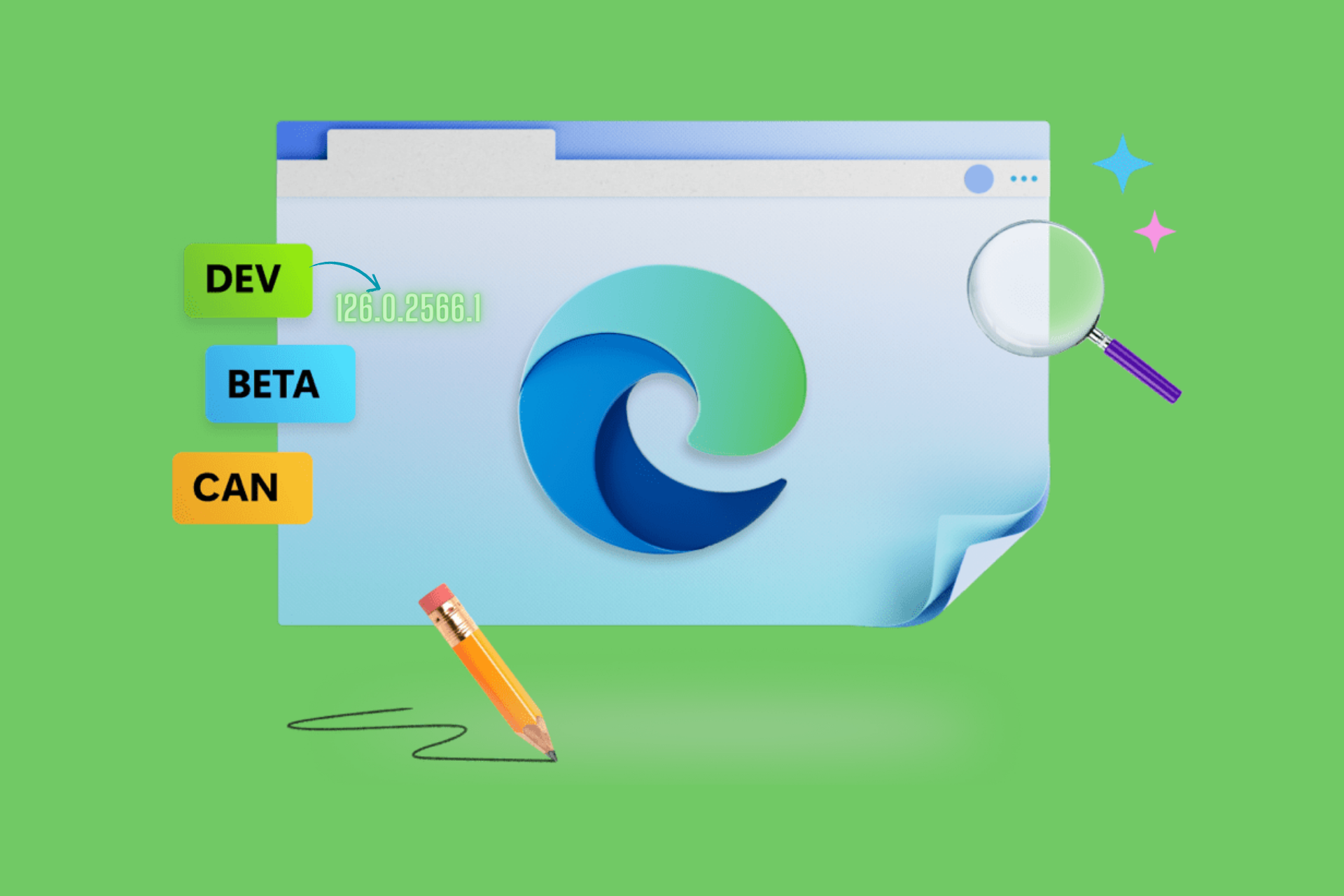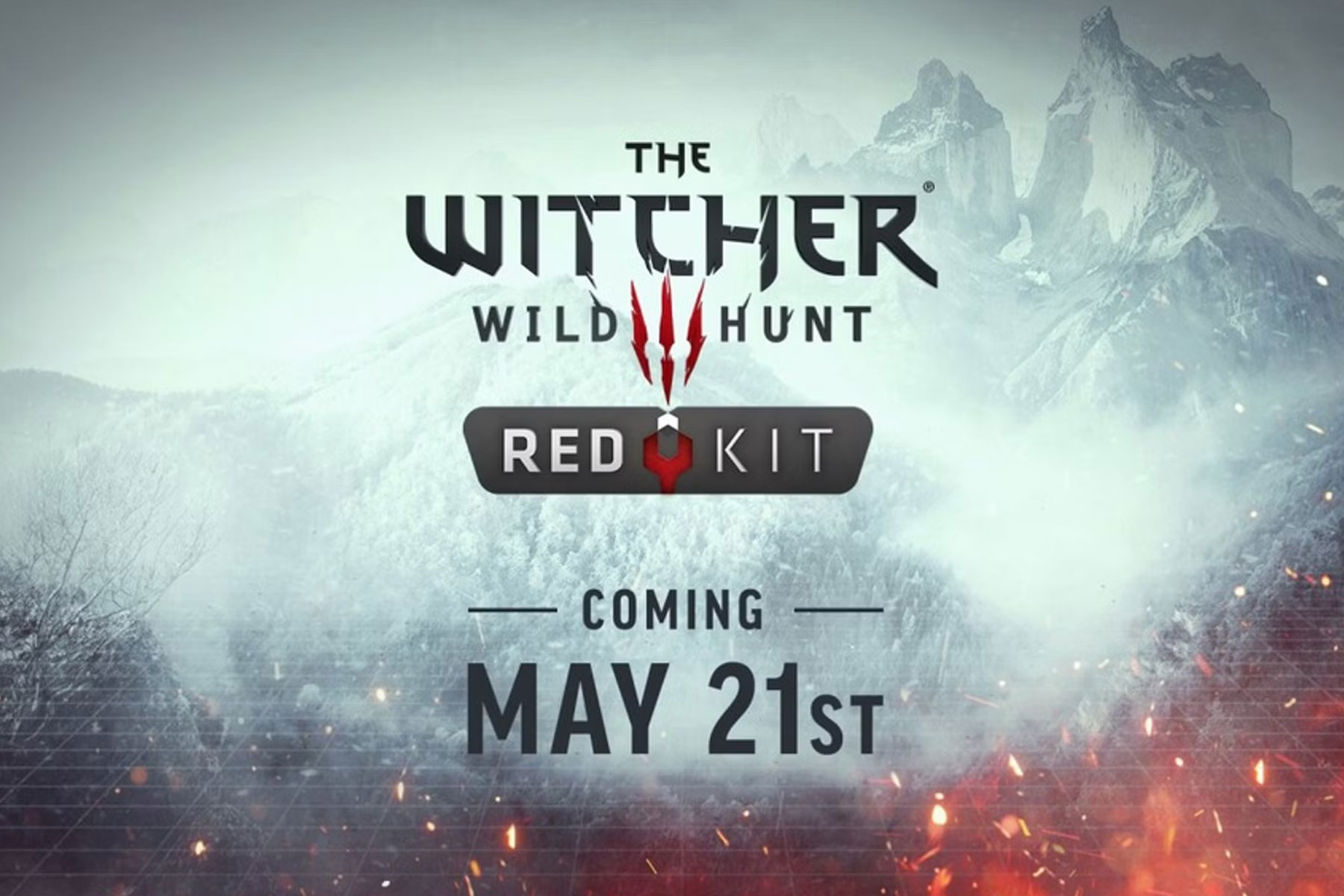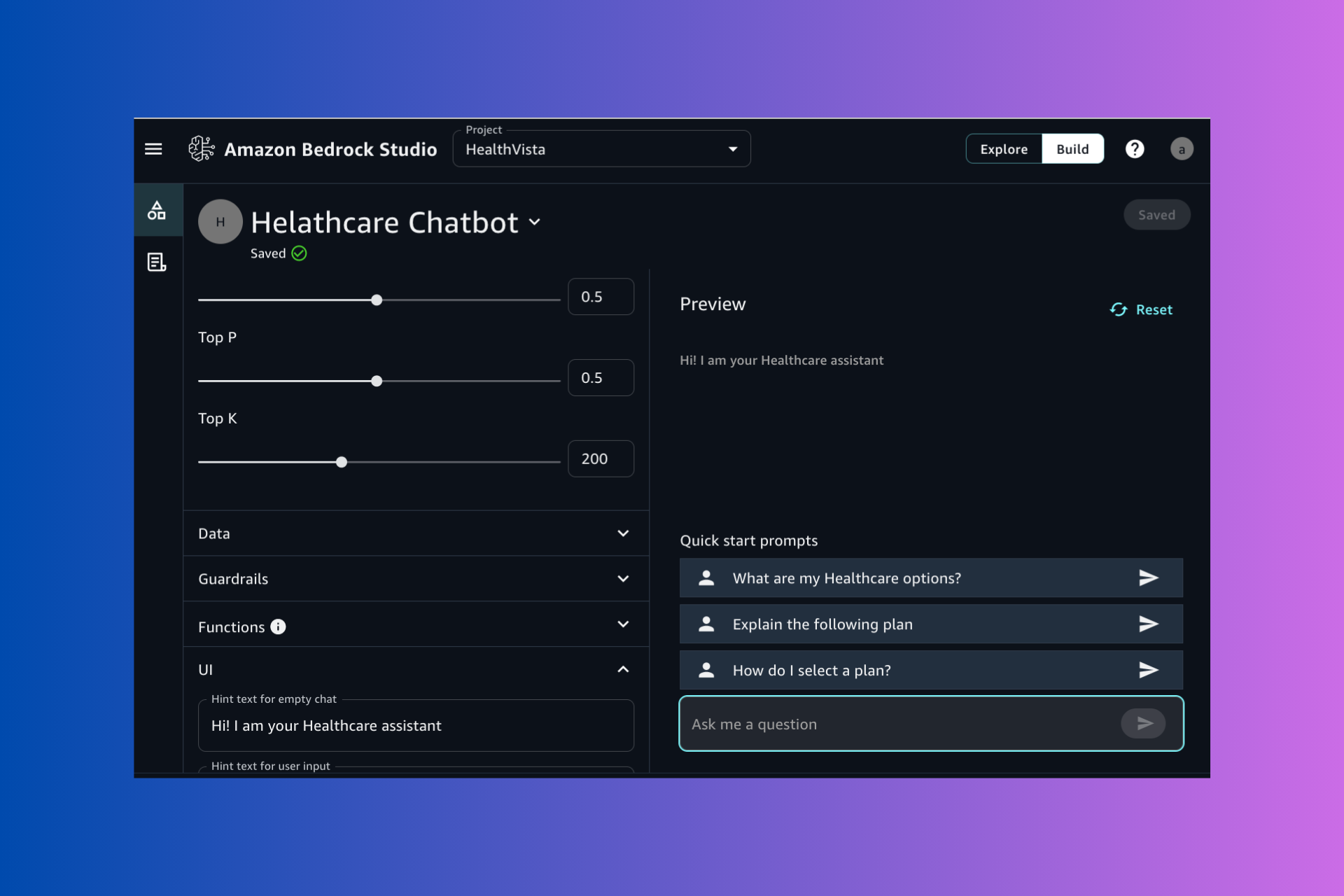How to add contacts to Outlook in Windows 10
3 min. read
Published on
Read our disclosure page to find out how can you help Windows Report sustain the editorial team Read more
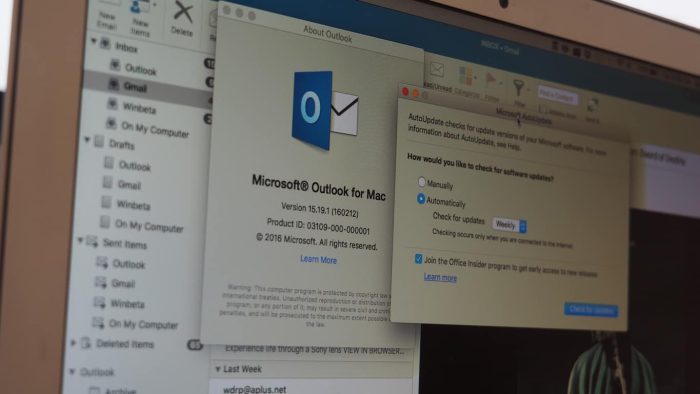
If you’re constantly sending emails out to the same person, it makes sense to add them as a contact so they’re right within your reach. Similar to sending attachments, the process is relatively easy in Outlook. You can add contacts directly from an email, from scratch, from a file, Excel, and much more. In this guide, we’ll explain how you can do just that.
Adding an Outlook Contact from an email message
To add a contact from an Outlook message, you’ll first need to open the message so that the person’s name is shown in either the From, To, CC, or BCC line. You can then right-click on the name and choose the Add to Outlook Contacts option. From the window that opens, you can then fill in all the details that you want to save. Outlook will automatically fill in the contact email address in the email box, and other information about the contact that was fetched from the email. You can end then process by pressing Save.
Adding a contact from scratch
Although adding a contact from an email message is the easiest way to do things, you can also add a contact from scratch. To do so, you can click the People icon at the side of the screen, where your list of accounts is located. You can then click the New Contact option at the top of the sidebar, and add your contact manually by entering in the information you want to include. When you’re done, click Save & Close.
Other ways to add contacts
Like with many things in Office 365, there’s more than one way you can add a contact. As an alternative way to add contacts on Outlook, you can import contacts from a .CSV or .PST file. The .CSV file typically contains contacts exported into a text file, where each contact information is separated by a comma. The .PST file meanwhile, is exported from Outlook and can move your contacts between computers. Here’s how you can do that.
- Choose File from the ribbon at the top
- Choose Open & Export
- Choose Import/Export
- To import a .CSV or .PST choose Import from another program or file and choose Next
- Choose your option
- In the Import a File box, browse to your contacts file, and then double-click to select it.
Once this option is chosen, you can select a folder to save your contacts to. Be sure to choose the account you’re using, and select its subfolder and choose Contacts. Once done, you can press finish.
Once you’ve added a contact via either of the methods above, there’s so much you can do with it. You’re in total control of what information is added to it. You can change the photo for your contact, change how names are displayed, update information, add extension numbers, and more.
You even can forward a contact card to colleagues by clicking the card, choosing the Actions group in the contact tab, and choosing the As an Outlook contact option from the forward list menu. Did you find this guide helpful? Let us know in the comments below.