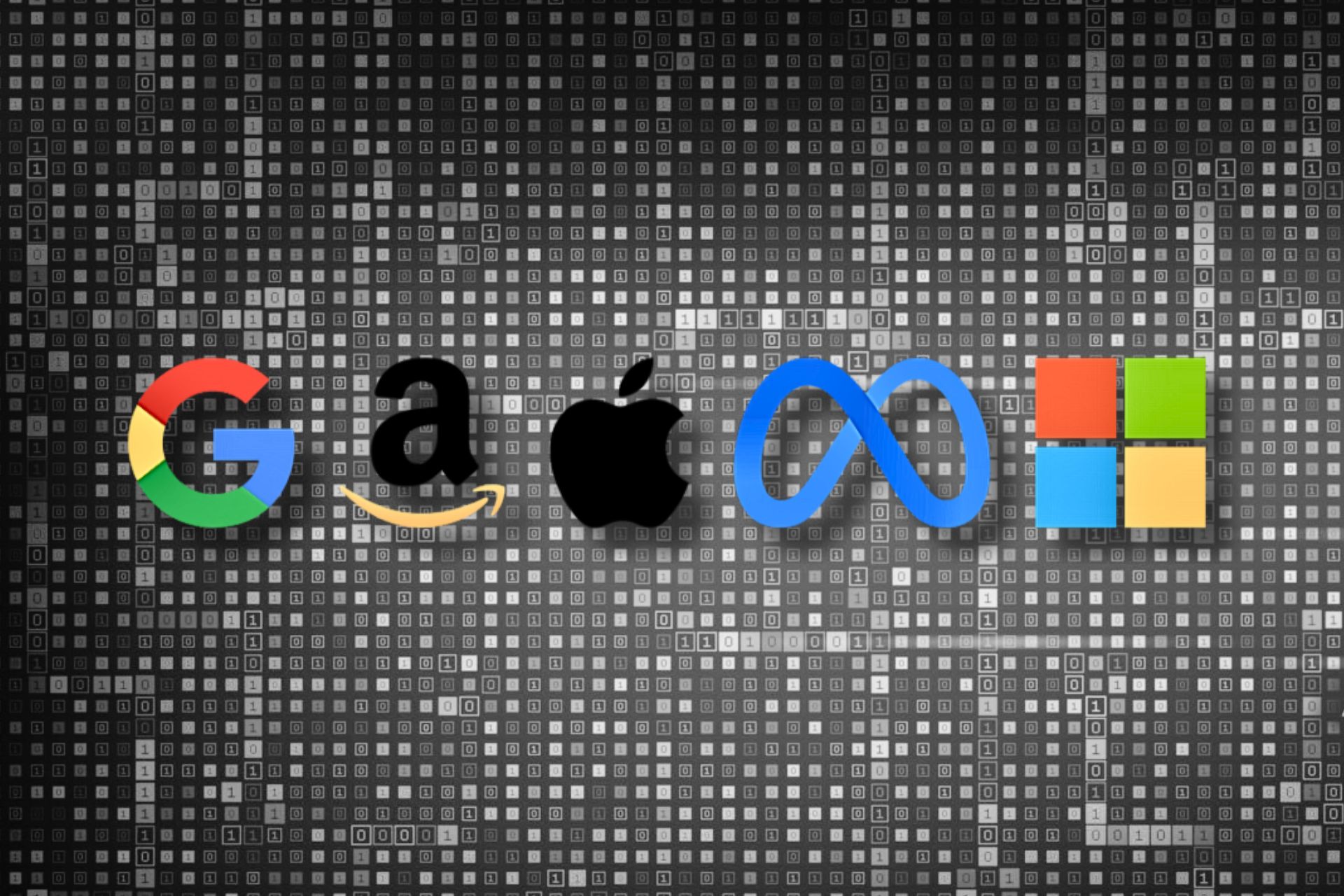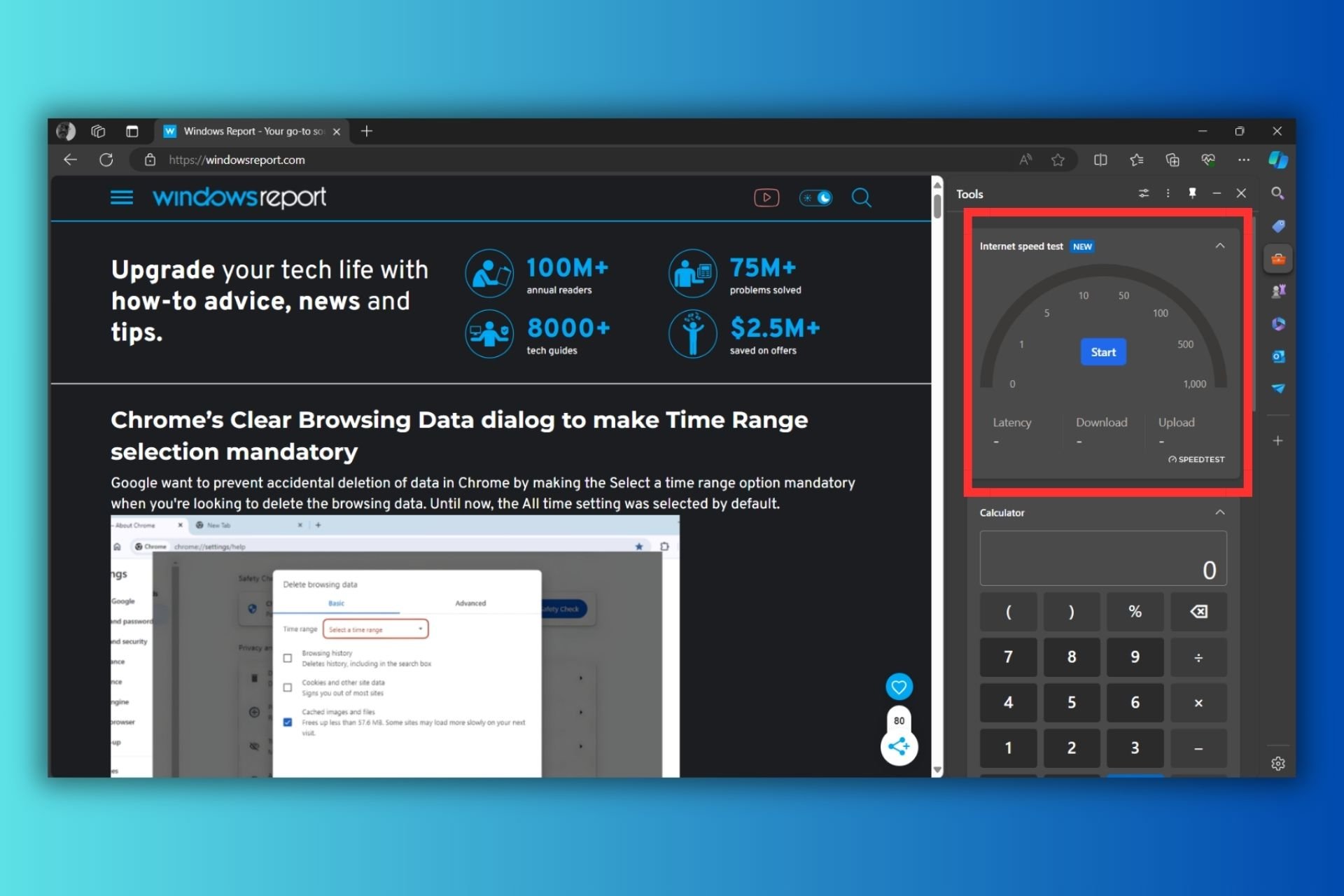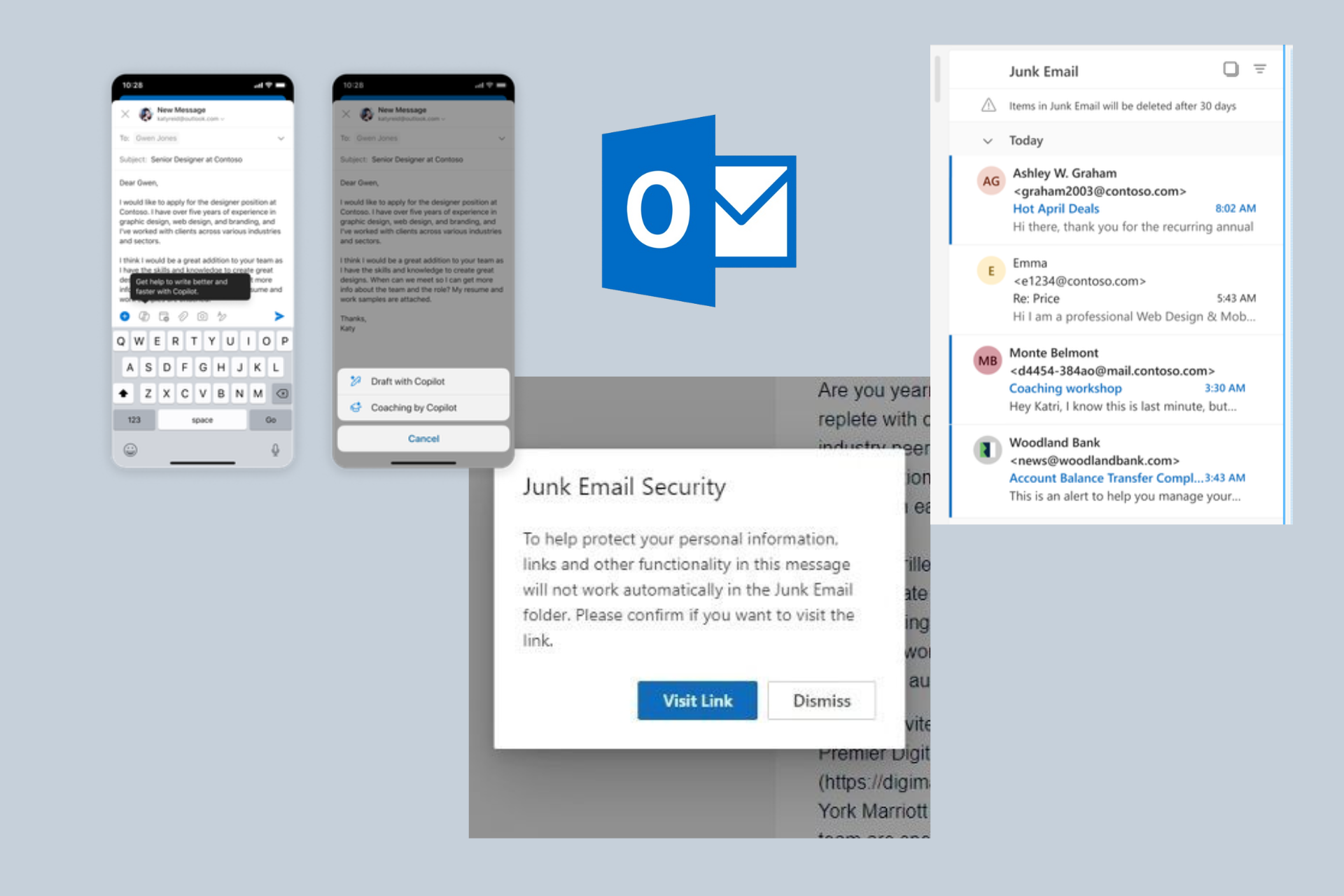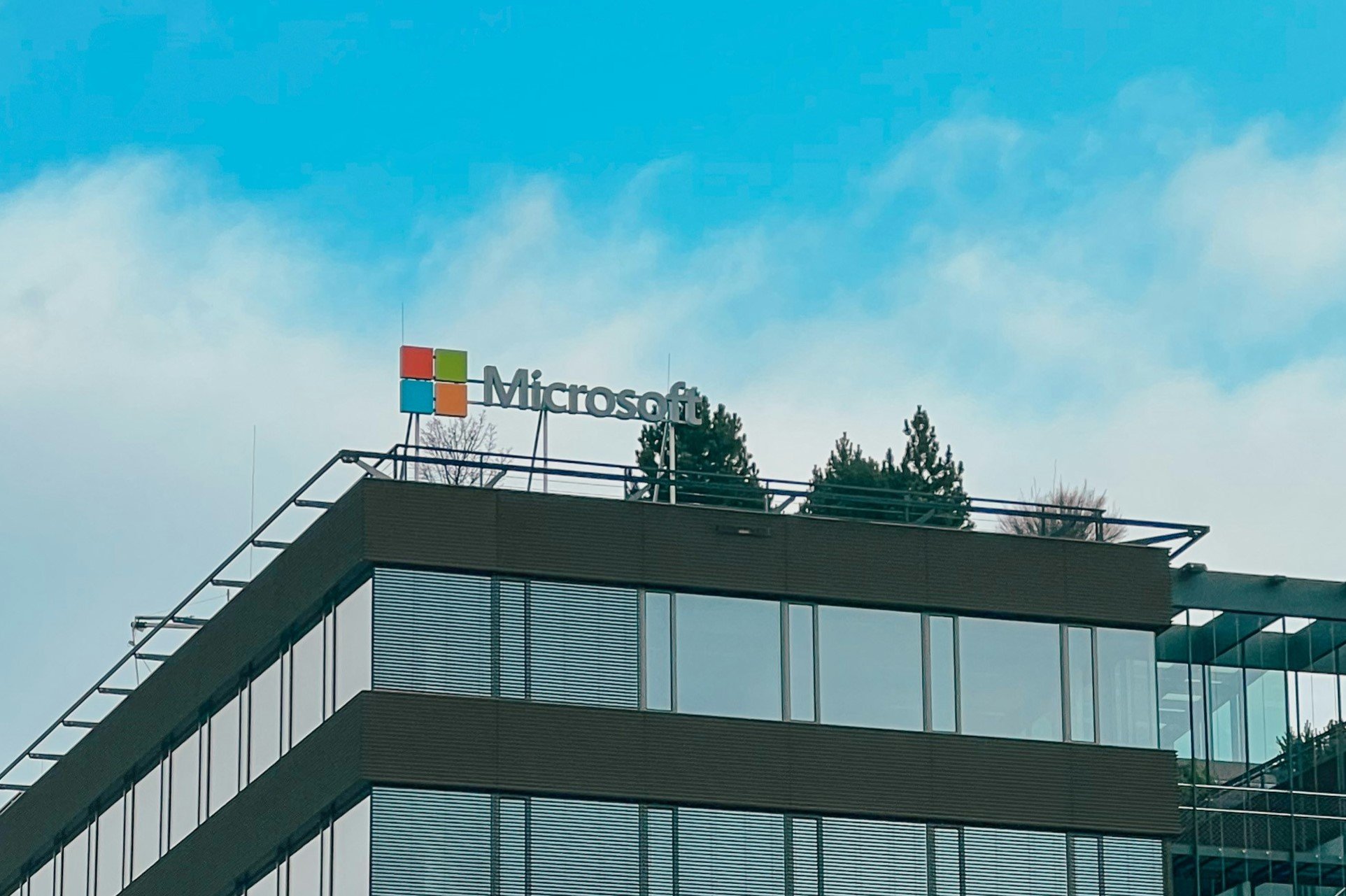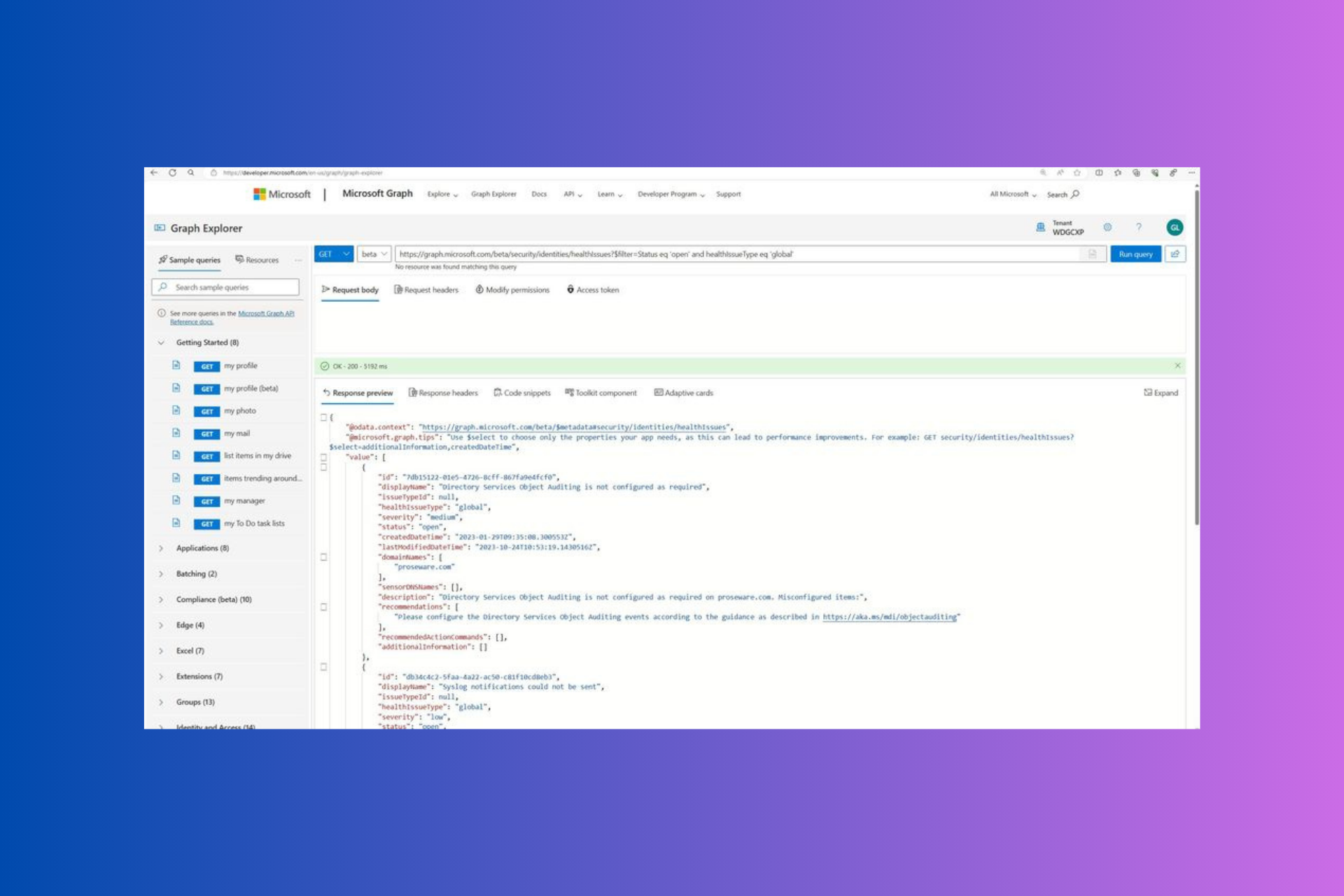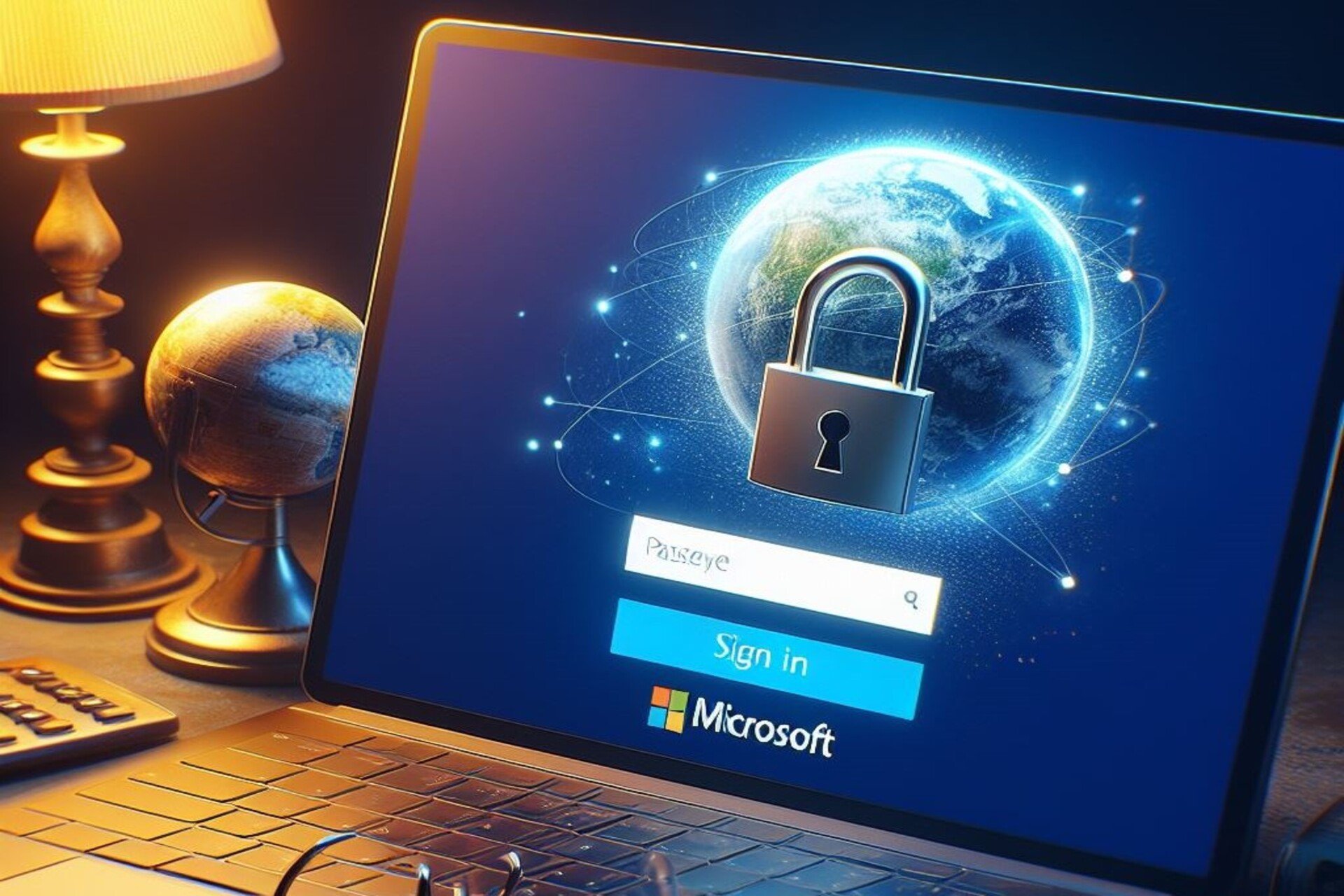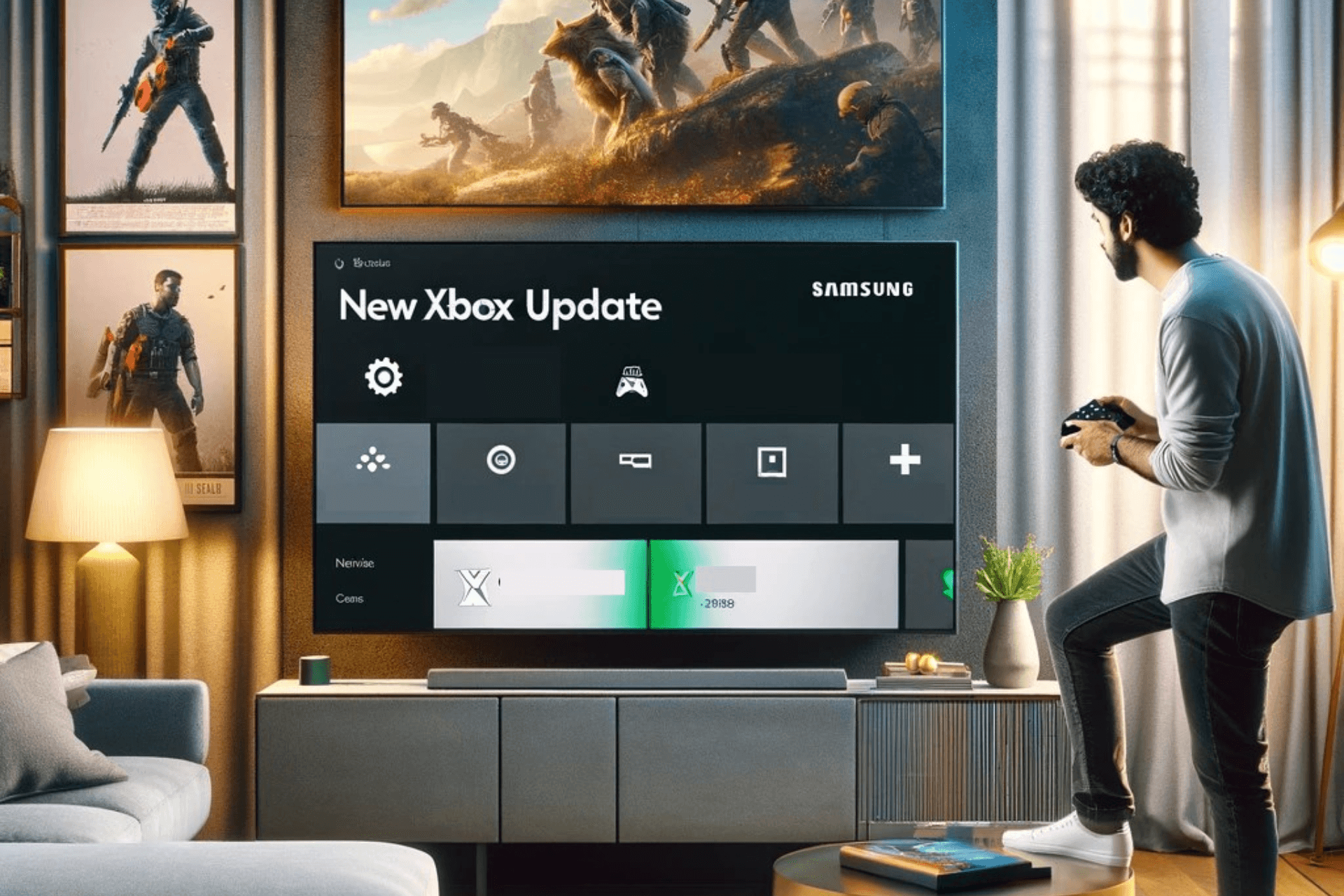Here’s how to get alerts when someone changes your files in SharePoint Online
3 min. read
Published on
Read our disclosure page to find out how can you help Windows Report sustain the editorial team Read more
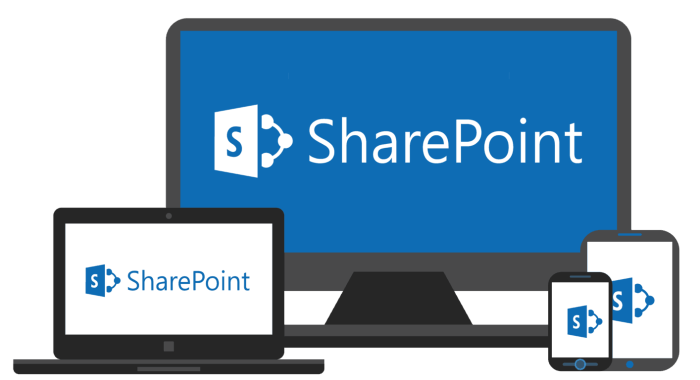
When you’re sharing files with coworkers as part of your daily routine, you might want to stay on top of who is making changes to your files. This can be especially important in businesses where remote collaboration is key to day-to-day operations.
Luckily, if your company is subscribed to Office 365 and uses SharePoint to store files, there is an easy way to do this. To stay updated when your SharePoint documents or items on your site change, you can create alerts. In this guide, we’ll take a look at how you can do that.
Some notes
Before getting started, there are some important notes we want to mention. First off, you might see different options whenever you set up an alert. If you’re a more advanced user, you can also skip out on the manual work and automate your alerts with Power Automate with the SharePoint connector. There are also ways to see your file activity in a document library without creating alerts. With this method, you can see the changes that were made by just right-clicking on the file or folder, select the details pane, and scanning the activity section.
How to get started
To get started with alerts in SharePoint Online, you’ll want to visit the file, link, or folder first. You can then tap the ellipses menu next to it, and choose Alert Me on the bottom. You’ll then get a new menu on your screen.
If you’re setting up an alert for a folder or library, they’ll be various options. For instance, you can set a custom Alert Title on the top, or change your delivery method from email to SMS. You also can change your alert type. You’ll be able to get alerts for the following: only when new items are added when existing items are modified, or when items are deleted.
You also can get a specific alert sent to you about if anything in the folder changes based on specific criteria. These include: if someone else changes a document, if someone else changes a document created by you, or if someone else changes a document last modified by you. There are even options to send out alerts, either immediately, or a daily or weekly summary.
How to cancel your alerts
If you end up changing your mind about alerts, you easily can cancel them. To view your alerts, you can go to any folder or library in SharePoint. Then, you can click the ellipsis menu in the top right corner of the screen and choose Manage my alerts. You can then select the alert you want to delete and select Delete Selected Alerts. You can then click OK to delete it.
Just one way you can collaborate with Office 365
SharePoint is just one way you can stay on top of your files and collaborate with coworkers. You also can collaborate in Word and Excel, use the new Office app on iOS and Android, as well as try out OneNote 2016 with Outlook. Do you have ant tips for collaboration? Let us know in the comments below, and check our Office 365 news hub for more features and stories.