Hands-on and how-to guide to Microsoft Yammer, the Facebook for your workplace
8 min. read
Published on
Read our disclosure page to find out how can you help Windows Report sustain the editorial team Read more
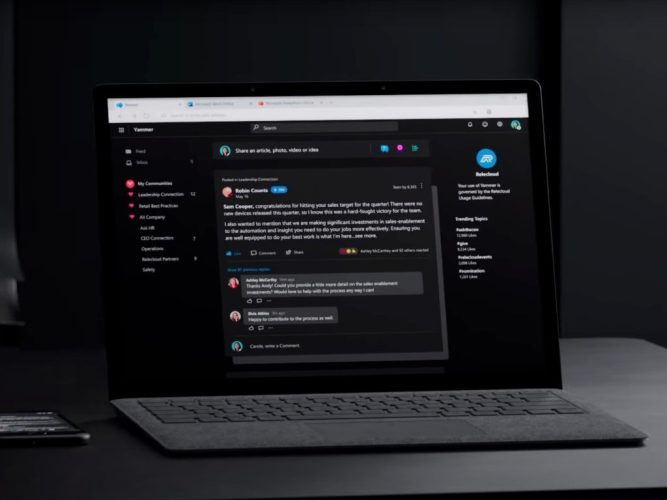
These days, connecting with coworkers virtually is more important than ever. With offices being closed due to COVID-19, having an online community to chat, connect, and share professional resources internally with employees is great for personal productivity (and sanity).
You may think that there’s LinkedIn for that, right? While that is true, Microsoft also has Yammer, which is an internal social networking tool to help you and your coworkers openly connect and engage across your organization. It’s included as part of most Microsoft 365 plans, and today we’ll be giving it a look.
What can you do with Yammer?
Okay, so what can you do with Yammer? Well, to be short, there are a couple of things. You can use it to stay on top of what matters, use the inbox feature to see messages from coworkers, use it to share files, have conversations with coworkers, and join groups internally as your workplace. You even can create posts, praise your coworkers, edit documents, and send polls, too. Yammer also recently got a redesign, as the video above shows. It’s now much more in-line with Fluent Design and the rest of Microsoft’s iconography.
The profile on Yammer
Once you sign into Yammer for the first time on the web, one of the first things you should do is set up your profile. The profile is how coworkers will learn about you, your work, as well as your interests. The profile is also used by Yammer to help you create communities and build a better network, as we get into later.
To edit your profile, you can click your profile icon at the top right of the screen when in Yammer. Then, choose My Office Profile. From there, you can choose to enter a variety of information. If you choose Update Profile you can fill out your profile with interests, skills, your birthday, phone number, and about me, projects you’ve worked on, and a lot more. You also can change your cover photo, too, to make your profile look a bit more personal.
Communities on Yammer
With the profile explained, it’s now time to look at another key area of Yammer: Communities. Like Facebook groups or pages, Communities on Yammer give you a place to chat in public with coworkers and post about certain things. It’s the heart of the experience. Generally speaking, you can create a community to get started if your IT admin or boss has not already made one for you.
To create a community, you just need to click the My Communities tab at the side of the page in Yammer. Then, click Create a Community. Once you’re in here, you can choose a name for your community, and add members. If you want, you also can set it as private, so only members of the community can view conversations and post to it. If you set it to public, anyone with access to Yammer can see. Be sure to add yourself, however.
Once finished, you can click Create. You can always add anyone to the community at any time by clicking the Members area inside the community and then clicking the (+) icon. You’re also free to update the Cover Photo, too. Oh, and you can always add pinned files and links to the side of the community by clicking the plus button at the side under Pinned. This helps make your page look a little less generic.
But you’re not the only one that can create communities, so you can find one at any time as you please. Just choose Discover Communities to find one. You’ll be able to search for one and join the discussions.
Joining the conversation on Yammer
Now that you have a community, or are part of one, you can join the conversation. Yammer makes it really easy to do so, too. It works just like Facebook or LinkedIn, except this time, things are limited internally to just your coworkers and people inside your organization. There are several things you can do in a community on Yammer. You can join the discussion, post a question, send praise, or post a poll.
At any time, you can start a conversation in a community. Just click the community you want to post in, and then on top, choose to start a discussion. This gives you a text box, where you can type out your message. You can add people to it by clicking Add people, you can make it an announcement by clicking the megaphone, or you can even attach a file or a GIF, too. Once you post, your coworker can like or comment on your post. Here, they can even @mention you, too. Or, react to your post by hovering over it, and choosing an emotion.
In addition to conversations, you also can ask a question. Just click Question. You’ll be able to get answers in the comments below the post. Similarly, you can send a poll, too. Just choose Poll.
Finally, there is the Praise option. From here you can praise your coworker for things they’ve done. Just add their name, and then choose an emoji from the top, and then share what you want to praise them for!
The more you post and the more communities you join, the more you’ll see in your Home Feed which lists out all the recommended posts from across your communities. Give it a try, it’s cool!
Notifications, and private conversations on Yammer
Are you a bit more of a private person? A bit too afraid to post in public and prefer a quiet chat instead? Well, in Yammer, you can chat with your coworkers in private, too.
To do this, click the Inbox section. From here, you’ll see all your notifications from across Yammer. This includes unread notifications and private messages. You can create a Private Message from here, too. Just choose New Private Message from the top, and then Add People to choose who to send it to. The recipient will then be able to comment and reply to the message in the same way as if it were public.
You’ll also notice your notifications here, too, in the Inbox section. Or, alternatively, you can click the bell icon on the top right of your screen to show you your Yammer notifications.
Uploading files to Yammer
Since Yammer is part of Microsoft 365, it goes beyond discussion and chats. You can use it to collaborate on files. You even can use it to create a Word document directly from inside Yammer, too.
To upload files to discuss, you can click the Files tab at the top of a community. From here, you’ll be able to either Upload or create a new file. If you click Create New. You’ll be able to create either a Word document or a PowerPoint. This will open up Word Online, where you can collaborate on it, just as you would in the dedicated desktop app.
Live events on Yammer
Conversations, chats, and communities are just three things to be done in Yammer. IT Admins can also set up a Live Event in Yammer, too. With this, you’re able to bring the members of a community together, centered around a specific event. Say, a celebration, a retirement, a party, or even, a meeting. Live events can be held in a public community to reach all employees or in a private community so that only those with membership in the group can participate.
You’ll need the right licenses to run a Live Event. You can use Teams, Stream, or an external encoder if need be, too. But, to host a live event in Yammer, your organization must have Enforce Office 365 identity selected, and you must be using Microsoft 365 connected Yammer groups. Some additional requirements are below. And you can read more about it at Microsoft, here.
- Everyone who attends a Yammer live event must have a Microsoft 365 or an Office 365 plan that includes a license for Yammer (for example, Office 365 A3, A5, F1, E1, E3, or E5) and Microsoft Stream.
- Only members of your Yammer network can attend live events. Guests and external users do not have access to live events.
- For live events in public groups, all members of your Yammer network can attend. For live events in private groups, attendees must be members of the private group in which the live event is hosted.
- For attending a live event in Teams, a Teams license is required.
You can have up to 10,000 people in a live event. Please be aware, though, that events produced using Teams use the Azure Media Player. Events produced using an external app or device will also use the Stream player. Some more information is available here.
How will you use Yammer?
Now that you know the basics, how will you use Yammer? Will you connect with coworkers outside of Teams? Will you send them praise? Let us know in the comments below. And, be sure to stay tuned to our Microsoft 365 Hub. We’re planning to cover Yammer’s mobile apps next.














