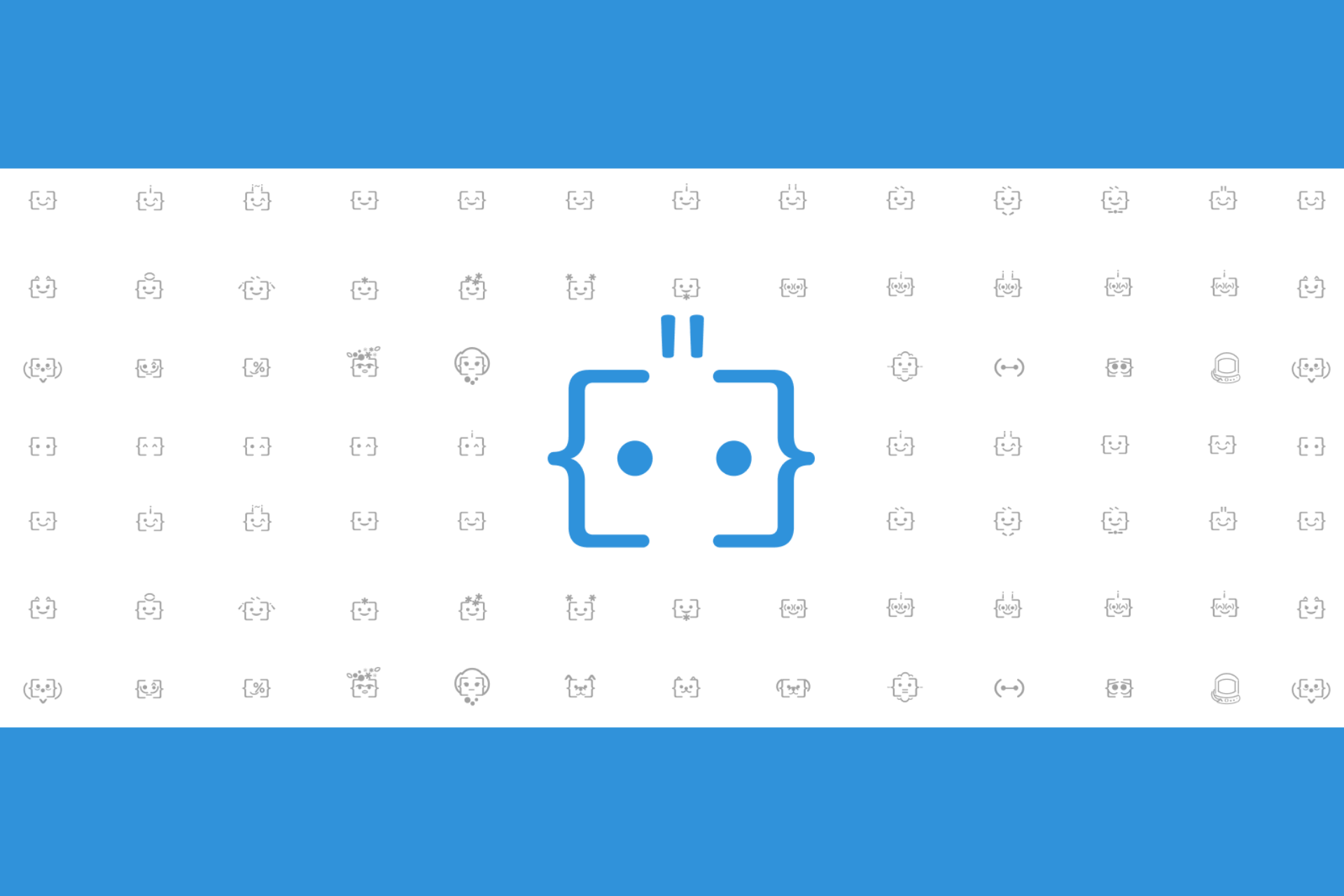Design like a pro with Microsoft Designer, powered by DALL-E 2.5, and describe the stunning design you want to create
8 min. read
Published on
Read our disclosure page to find out how can you help Windows Report sustain the editorial team Read more
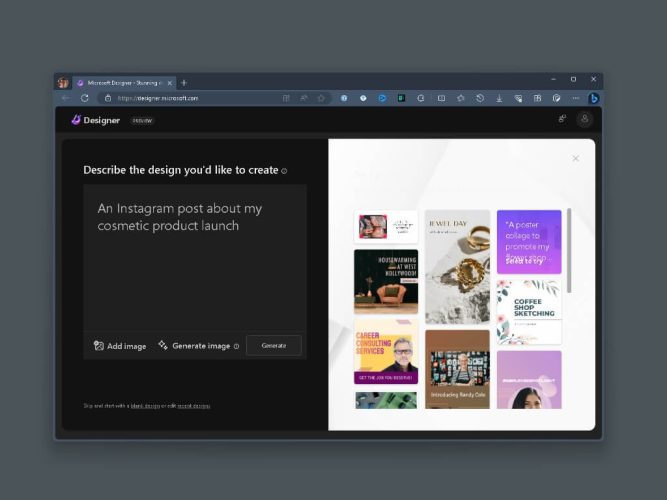
Are you aiming to enhance your design skills and craft eye-catching visuals for a variety of purposes, including logos and social media posts? Look no further than Microsoft Designer—an AI-powered tool within the Microsoft 365 suite that harnesses the capabilities of DALL-E 2.5. In this comprehensive guide, we will delve into the essence of Microsoft Designer, explore how to obtain it, and uncover strategies to maximize its features.
What is Microsoft Designer?

Microsoft Designer is a versatile graphic design tool offered as part of Microsoft 365. Unlike working on design projects in Word or Publisher, Designer is a dedicated application tailored for graphic design tasks. What truly sets Designer apart from other design tools is its integration with DALL-E 2, an innovative artificial intelligence by OpenAI, which allows users to generate images and artwork by simply describing their vision in text.
It serves as a dedicated application for creating a wide range of graphics, from logos and invitations to blog banners and social media posts.
Harnessing the power of DALL-E 2.5
Microsoft Designer is powered by DALL-E 2.5, an AI system that allows you to create stunning images and artwork simply by providing a text description of your desired design. This revolutionary feature opens up a world of possibilities, enabling you to find unique graphics for your projects. Thanks to advanced programming, the graphics generated are incredibly realistic.
Customize your visuals
Apart from AI-generated images, Microsoft Designer offers a wide range of tools for customization. You can incorporate your own images and leverage built-in design tools such as templates, shapes, photos, icons, text styles, and color themes. With these features, you have the freedom to explore different design possibilities and create visuals that perfectly align with your project’s vision.
How to get started with Microsoft Designer
Microsoft Designer is currently accessible as a complimentary application in preview for individuals and families subscribed to Microsoft 365, and it offers the choice of additional premium features. Furthermore, Microsoft has seamlessly integrated Designer with the Edge web browser, aiming to offer Edge users valuable assistance when crafting social media posts and various other items while browsing websites.
Upon logging into Microsoft Designer with your Microsoft account, you may encounter the Designer Copilot, a helpful tool that assists you in creating your first visual. Enter the text you want to use to create your first creation.
Adding AI-generated images (or your own)

Otherwise, you can opt instead to Generate image. Here, DALL-E 2’s capabilities shine. Once you click Generate image, simply enter a description of your desired image, and the AI will generate it. The possibilities are virtually endless, from a house floating on a cloud to a lizard sporting a top hat or even a squirrel waterskiing in a lake. If you don’t know what you want to create, use an example provided by DALL-E 2 located below the text box. Once you’ve found an image you like, click Download or Customize design to incorporate it into your project.
Tips for AI image generation
Generating high-quality images with AI is a skill worth honing. Be sure to familiarize yourself with best practices for using DALL-E 2 effectively. After entering your image description, you’ll see design ideas on the right. Adding a headline to your project will generate updated designs that include your text. Select the design that suits your vision and click Download to download the image as-is or click Customize Design to fine-tune it further.
Uploading your own images
If you prefer to use your own images, select from this device to upload a picture from your computer. Provide a headline and, optionally, a subheading for your project. Automatically generated designs will appear on the right. To refine your design, use the Color and Size drop-down menus at the top and then click Customize design.
Adding files from your smartphone
For added convenience, you can send files from your smartphone to Microsoft Designer. Select from your phone and use your phone’s camera to scan the QR code displayed. Follow the link to Microsoft Designer on your phone and choose the files you wish to upload. Within minutes, you’ll see the selected files in Designer on the web. Click Upload, provide a headline, and choose your preferred design from the generated options.
Other project starting points
In addition to the above options, you can select a “blank design” or “recent designs” at the bottom of Microsoft Designer. Alternatively, you can choose Add image and then My media to use previously uploaded images.
Customizing your design
Once your project is open in the Designer workspace, the creative possibilities are endless. Your design takes center stage, with a range of tools on the left to assist you in the customization process. Here are some customization options that you can use when using Microsoft Designer.
1. Templates
Microsoft Designer offers a selection of templates to give your design a distinct style. Browse or search through these templates to find the perfect fit for your project.
2. My media
Select a previously uploaded image from My media or import a new one from your device, smartphone, Google Drive, Dropbox, or Google Photos.
3. Visuals
Choose from recommended visuals or select a shape, illustration, photo, or icon to enhance your design.
4. Text
Add a heading, subheading, or body text to convey your message effectively. You can also choose from various text styles to achieve the desired look.
5. Brand kit
Having a brand kit in Microsoft Designer simplifies the design process by providing quick access to these core brand elements. Users can easily apply their brand’s colors and fonts to design materials, ensuring that all their visual content aligns with the brand’s identity and messaging.
Navigating Microsoft Designer
To ensure a seamless experience, familiarize yourself with the navigation options on the left side of the screen in Microsoft Designer to help you get the most out of the DALLE-2 AI system.
Get started with templates
If you want to take a look at templates, all you need to do is click the first menu item at the top, Templates, to scroll through or search for a specific template you want to use.
Accessing your designs
Select My media on the left to view all your designs, allowing you to switch between different projects effortlessly.
Starting a new project

To create a new design, simply navigate to https://designer.microsoft.com/ to embark on a new project. If you are already using the app, simply click the + New design button at the top of the page to start a new project.
Managing your project
You can edit your project headline, utilize zoom options, and employ the Undo and Redo buttons at the top to fine-tune your design. If you want to start a new design, simply, click + New design. While creating your project, other options may appear depending on the media content you use, but some options that are available include Background, Opacity, Position, and Resize menu options.
Saving and sharing your project
Once you’ve perfected your design, it’s time to save and share your creation. Select Download to save your design, and from there, you can choose the file type (PNG, JPEG, or PDF) and then post it on social media, download it, copy it, or send it to your phone.
Use AI for captions & hashtags
As an added bonus, you can also use AI for captions and hashtags when posting to LinkedIn, Instagram, or Meta (Facebook). All you need to do is choose the main goal of the post and create a quick description about it and AI will take care of the rest.
Get ideas, provide feedback, and stay updated
On the far right, next to the Download button, you’ll find buttons to send feedback to Microsoft, stay informed about the latest features and improvements, and manage your account.
Microsoft Designer empowers you to create captivating designs with ease. With its integration of AI-generated images (courtesy of DALL-E 2.5), and an array of design tools, it’s a valuable asset for anyone looking to unleash their creativity. Are you ready to take your design projects to the next level with Microsoft Designer? Give it a try and unlock your full creative potential today.