Attachments not showing up on Outlook? Here’s how you can fix this error for good…
3 min. read
Published on
Read our disclosure page to find out how can you help Windows Report sustain the editorial team Read more
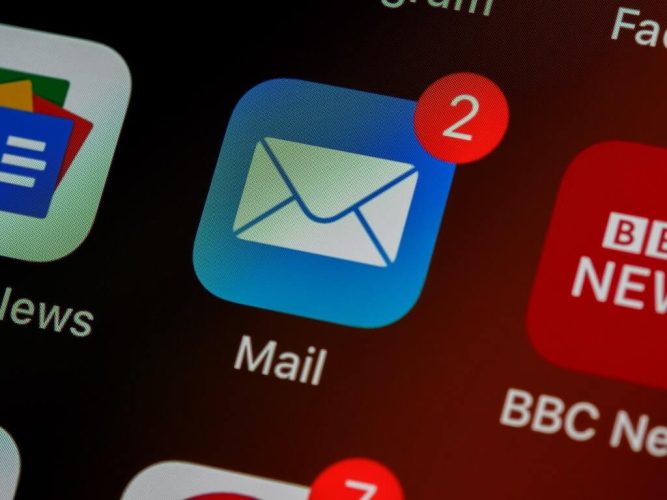
Adding email attachments to your emails lets you transfer critical information along with your message. Images, audio, videos, you know, the usual stuff.
However, the process can sometimes fail. Even though the sender might have sent you the file, the attachment is nowhere to be found at your end. Or, you might be unable to verify the attachment you’ve yourself added. In what follows, we look at the quickest ways to work your way out of this problem. So let’s get started.
Are attachments not showing up on Outlook? Here’s how you can fix this issue…
While no one can pinpoint the exact culprit of this error, we certainly have the strategies you can take to get out of it. So let’s look at them all one by one.
1. Check your internet connection
The most obvious fix to give a shot is to check your internet connection first. If you’re offline, you won’t be able to upload your files. So, if you’re using a cabled device, give your router a thorough check first.
And if it’s the Wi-Fi instead, don’t forget to check out the driver. You can also give the Windows Troubleshooter a go for checking your internet connection.
2. Turn off your antivirus
Antivirus is infamous for causing glitches in the normal functioning of different processes of your PC. This is where disabling your antivirus can help—at least while you send away the email.
However, you can turn it back on when you’re sending the attachment. Try reinstalling your antivirus and fixing the Outlook attachment problems for a long-term solution.
3. Update Outlook
When was the last time you updated your app? Using an outdated app can run you into all sorts of problems along the line—massive security loopholes being one of them.
In the case of Outlook, it can also get you stuck with random email-sending errors like this. So, updating your app is definitely worth the shot to get out of this problem. To do that, head to the Microsoft Store, and update your app from there. Here’s how:
- Go to the Start menu search bar, type in ‘store,’ and select the best match.
- In the Store app, click on Library from the bottom left corner.
- Then click on Get updates and install your updates from there.
That’s it. Do this and your app will get updated; this should have fixed the attachment issues with your app. Alternatively, you can also reset the app. Go to Settings > Apps > Apps & features.
From there, scroll down to find your Outlook app, click on the options (three dots) menu of the app when you find it, and select Advanced options. Scroll down and select Reset. You’ll get a dialog box warning you about the permanent deletion of your data. Click on Reset to finalize the deletion.
Fixing the attachment issues on your Outlook app
Attachments have become a critical element for any email service and have become a part of the business transfer of information. With the above steps, you can fix all attachment issues you might have on your Outlook app.










