How to allow Edge extensions in InPrivate mode
4 min. read
Published on
Read our disclosure page to find out how can you help Windows Report sustain the editorial team Read more
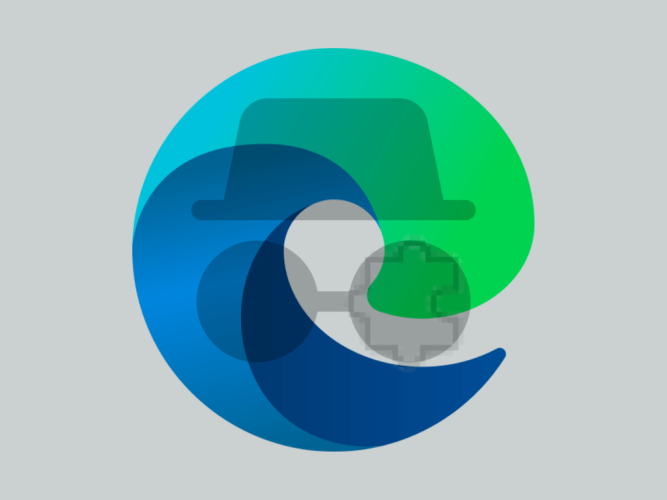
Microsoft Edge is a versatile web browser that offers a plethora of extensions to enhance your browsing experience. But what about using these extensions in InPrivate mode? InPrivate mode is designed to provide private and secure browsing by not saving your browsing history, cookies, or temporary files. By default, Edge disables extensions in this mode to ensure your privacy. However, if you wish to use specific extensions even in InPrivate mode, you can manually enable them.
In this guide, we’ll explore the capabilities of Edge extensions in InPrivate mode, provide step-by-step instructions on how to enable and use them, and discuss the potential risks involved.
How to enable Edge extensions in InPrivate mode
While Edge restricts extensions in InPrivate mode as a privacy precaution, you can manually enable them if you wish to use specific extensions, even when browsing privately.
Here’s a step-by-step guide on how to do it:
- Launch Microsoft Edge on your system.
- Click on the Settings and More (three dots) icon at the top-right corner and select the Extensions option from the list.
- Under the Extensions pop-up, select the Manage extensions option. This will open the Edge Extension page.
- Look for the extension that you want to allow in InPrivate mode. Click the Details option under it.
- Check the “Allow in InPrivate” option to enable the intended extension while incognito browsing.
You have now successfully enabled extensions in InPrivate mode on Microsoft Edge. You can use your extensions while enjoying the privacy features of InPrivate mode. Launch the InPrivate mode in Edge and check if the extension you have enabled is working.

Risks of enabling extensions in InPrivate mode
While enabling extensions in InPrivate mode can enhance your browsing experience, it’s essential to be aware of the potential risks:
- Privacy Concerns: Enabling extensions in InPrivate mode may compromise your privacy, as some extensions have the capability to collect data or track your online activity. Be cautious about the extensions you enable, and only use those from trusted sources.
- Security Risks: Extensions can introduce security vulnerabilities into your browsing session. Malicious or poorly coded extensions may expose your system to risks such as malware or phishing attacks. Ensure you only install extensions from reputable developers and regularly update them.
- Reduced Anonymity: InPrivate mode is designed to provide a higher level of anonymity by not saving browsing data. However, enabling extensions may reduce this anonymity, as some extensions could potentially reveal your identity or location.
FAQs
1. Why does Microsoft Edge disable extensions in InPrivate mode by default?
Microsoft Edge disables extensions in InPrivate mode to enhance user privacy. Extensions can potentially collect data or track user activity, which goes against the core purpose of private browsing. By default, Edge restricts extensions to prevent any potential privacy breaches.
2. Are all extensions compatible with InPrivate mode in Microsoft Edge?
Most extensions should work in InPrivate mode once you’ve enabled them as per the instructions in this guide. However, some extensions may have limitations or restrictions, so it’s a good idea to test your specific extensions to ensure they function correctly in private browsing.
3. Can I enable extensions for specific sites while in InPrivate mode?
No, the option to enable extensions in InPrivate mode is a global setting in Microsoft Edge. When you enable extensions, they become available for all websites you visit during private browsing sessions.
4. Can I disallow the extension in InPrivate mode?
Yes, you can easily disallow the extension in InPrivate mode by following the same procedure and unchecking the “Allow in InPrivate” option.
Make InPrivate mode productive
Microsoft Edge provides users with the flexibility to enable extensions in InPrivate mode, allowing for a more customized and productive browsing experience. By following the step-by-step instructions in this guide, you can enable your preferred extensions while maintaining the privacy features of InPrivate mode. This balance between functionality and privacy empowers you to make the most of Edge’s capabilities while keeping your online activities confidential.
Explore the world of Edge extensions in InPrivate mode and enjoy a personalized browsing experience tailored to your needs while being mindful of the potential privacy and security risks involved












