Hands-on with the new Gmail and Google Drive integration in Outlook.com
7 min. read
Published on
Read our disclosure page to find out how can you help Windows Report sustain the editorial team Read more
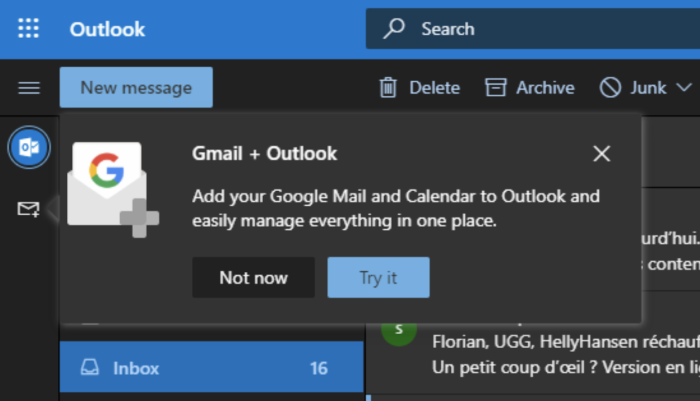
After developing a new web browser based on Google’s open-source Chromium engine, Microsoft is now also playing nicer with Google’s own emailing and storage services. In the months following limited testing of new Gmail and Google Drive integration on Outlook.com, Microsoft is now rolling out the feature in beta to a larger group of Outlook.com users.
Along with Tom Warren from The Verge, we’re now seeing the new Google integrations on our end. However, it is noteworthy that this feature isn’t standard: It will only show up of you’re an Outlook.com Premium member, either paid or as included free as part of Office 365.
Once the Gmail and Google Drive integration is available for you, you’ll notice a pop-up message in your Outlook.com inbox, which looks like the one in the featured image above. You’ll also see a new Add Account icon in the sidebar, similar to the one in the Outlook app on mobile. Alternatively, you can check to see if you have the feature by clicking the bullhorn-shaped Announcements icon and then Try it on the top left corner of the screen, which is right next to your profile icon.
If you choose to add your Gmail inbox to Outlook.com, you’ll be prompted to grant Microsoft permissions to access your Google Account. That includes reading mail, seeing and editing Google Drive files, seeing your contacts and calendars, and your other personal information. Once you proceed, all your Gmail messages will now appear in your Outlook.com inbox.
As this is still a beta, the experience is still a bit messy. We weren’t easily able to sort between our Outlook.com inbox or the Gmail inbox. We actually needed to head back to the announcements icon and click Try it to see Gmail in the Outlook experience. Despite the sidebar and account toggle appearing in the original set-up and notification prompt, it doesn’t seem to persist in the Outlook.com UI once Gmail integration is actually enabled — at least on our end.
Google Calendar in Outlook is really convenient
One of the best parts of this new experience is the Google Calendar integration. As I am sporting an Android phone, it is great to see the same calendar meetings and appointments that I made on the Google Calendar app from my Pixel 3XL Android Phone, right on Outlook.com.
Now, when I create a calendar meeting on my phone, I don’t need to go back into Gmail.com to check on it, get reminders, or add more details. Rather, I can just open Outook.com, toggle my Google account with Try it from the top bar, click the Calendar icon, and all the information I need is there. I often add reminders to watch my TV shows on my phone through Google Calendar, and it is great seeing these on my desktop now too.
This also can be useful for folks who have multiple calendars too, as there are the same toggle options from Google Calendar in the left bar to create more calendars, and switch between them. I prefer the more flat-looking and business look of Outlook.com when compared to the rounded and colorful Google Calendar, so there is that, too.
Google Drive Integration is great for sharing files
It’s also nice to see Google Drive integration, which lets you easily share files in Outlook.com that are stored in Google’s online cloud storage service. It’s a nice option if you’re emailing someone who doesn’t want to deal with OneDrive or prefers Google’s cloud storage service instead.
This is available by toggling over to Gmail in Outlook.com via the Try it at the top bar. Once you do that, you can access Google Drive by choosing the Browse cloud locations option. You’ll then see a pop-up option to choose Google Drive. A list of your recent files show up, and you can click the one you want to share. You also can use the search box to pick a file not listed. A recent attachment option is also available. And, if you want to use OneDrive in Gmail, you can do that too, by clicking add an account.
Once you choose your file, you can choose an option to either share as a Google Drive link or Attach as a copy. You also can remember your choice and choose it as a default option. This is quite nifty, as the process of picking files is exactly the same as it is when choosing files via OneDrive with a Outlook.com or Microsoft email account.
A useful addition for those invested in both Google’s and Microsoft’s ecosystem
At the end of the day, it is indeed quite convenient to have access to Gmail directly from within Outlook.com, as it moves the experience closer to what you get with the dedicated Outlook app. You’re able to access your emails, calendar, and even send Google Drive files without having to open Google’s own websites, and it is great for those who prefer the user experience out Outlook.com. The experience still has quite a ways to go, but I am glad to see the new Microsoft in action and playing nice with Google services. That will be especially important with the Android-powered Surface Duo coming up later this year.













