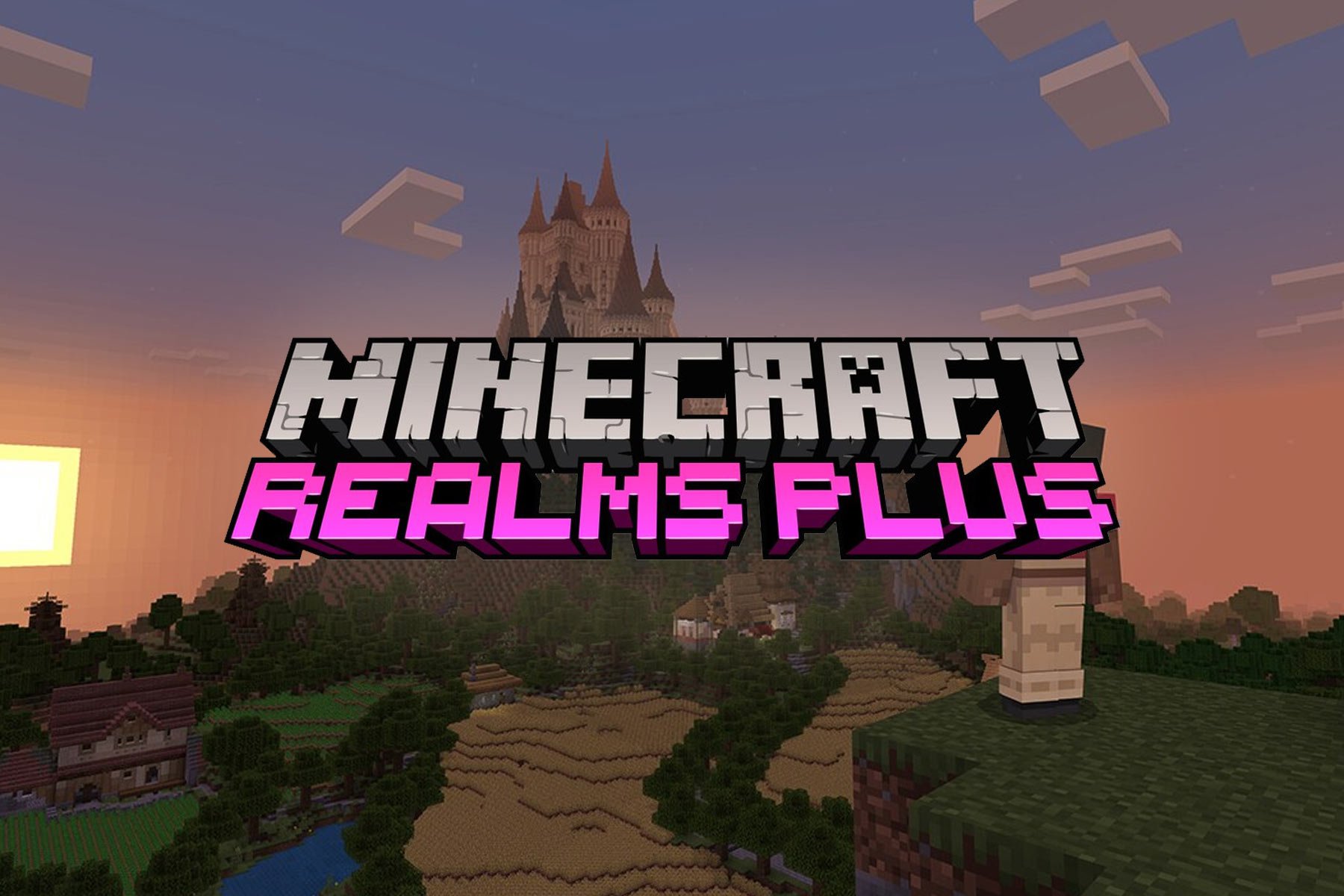Hands-on with Milestones and Bulletins — the newest tools in Microsoft Teams
7 min. read
Published on
Read our disclosure page to find out how can you help Windows Report sustain the editorial team Read more
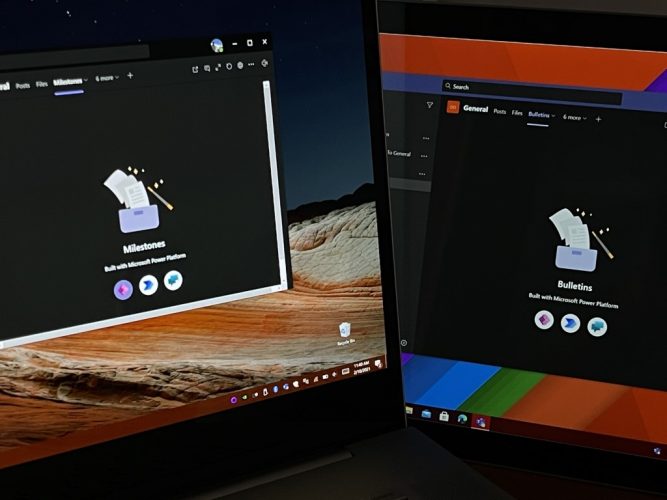
We recently published an article that compared Microsoft Planner with To Do and Project, but since then, Microsoft’s come out with two more tools for Microsoft Teams. The latest are known as Milestones and Bulletins.
These two tools are built on both the Microsoft Power Platform and Dataverse for Teams, which means they can integrate within Teams directly, to help you collaborate and focus on group projects. So, here’s a look at both tools, and what they can help you accomplish if you’re hoping to get started with them.
Introduction to the Milestones App
First off, we’re starting with the Milestones app in Teams. This app is all about tracking tasks and keeping you updated on tasks such as system rollouts, training, research, applications, feedback, and more. The app also has a 360-degree view, which lets you see the overall project that you’re working on. Other features of the Milestones app can be seen below.
- Managers can easily set up projects, and work items.
- Assign work items to employees.
- Classify work items by milestones.
- Configure work item categories, priorities, and status options.
According to Microsoft, what’s special about Milestones is the extensibility of it. You can update labels, add fields, business process flows, and a lot more. There’s currently a sample app that you can use, via the link in our title above. It’s free to add to Teams, but it in preview.
Hands-on with Milestones App
Once you install Milestones in Teams, then set it up and launch it, you’ll be thrown into a quick and easy to understand interface. You’ll see a search box on the top left letting you search for projects. You can also create a new project with the New Project Button. Then, under that. you’ll see project lists. If you’re hoping to customize Milestones more, you also can click the customize button, too. Just be aware this will open up Power Apps Studio, outside of Teams.
In the middle of your screen, meanwhile, you’ll see Milestone Status icons. Here, you’ll see color-coded counts of the work items added for each team member. Next to that will be a toggle button to switch between a summary view and a more in-depth view. Keep in mind that you’ll also see a Project work items box under this, which will let you create, read, update, and delete work items associated with the project.
Finally, to the most right-hand side of the screen, you’ll see a couple of things. Up top will be three buttons. These buttons (left to right) are for selecting a theme, showing information about the app, and changing app settings (reserved or managers only.) Under that, will be some buttons for adding activities to the log such as status updates.
With those basics understood, you can create a new Project. It’s as simple as clicking the New Project button, and then entering in a name, and adding some milestone moments (or themes) such as Orientation, Training, or Mentor, as well as the due dates. You can change the color for milestones by clicking the tile icon. These colors will show up in the main view, later on. After that, from there, you can select to add team members to the project, and then press the create button.
If you’d like you can select a theme by clicking the photo icon on the top rail, next to the information button. It’s also required to add work items, too. You can do this by selecting a project, and then choosing new work item. From there, you can add things such as Name, Description, values for Assigned to, Milestone, Status, Category, Priority, and Target date. Be sure to add a theme or category, as well.
From here onwards, the project can be tracked, and you can make changes as you see fit. When an item is done, you can check it off in the Tracking section. You can always add new tracking items to show progress on a milestone, and you can add to the activity log as you go for managers to see your progress.
Introductions to the Bulletins app
While Milestones is all about task tracking, Bulletins for Microsoft Teams is more of an app that’s designed around company communication. It is designed to be a space where you can read memos, announcements, and other company news. You can even create and categorize bulletin news, search for posts, and bookmark them for later. Keep in mind there are two experiences for Bulletins.
There’s Manage Bulletins, which is the manager experience for Bulletins, and then there’s the Bulletins app. With manage bulletins, managers can create, edit, and publish posts for all to see. This includes Links, contacts, news bulletins, and more. The Bulletins app, meanwhile, is for everyone else to use, where they can see the stuff managers have posted.
Hands-on with the Bulletins and Manage Bulletins app
As we said before, there are two experiences for Bulletins. If you’re a manager with admin privileges, then you’re going to deal with manage bulletins. Here, you can add a new bulletin by clicking the New Bulletin button on the far-left of the screen.
Note that to get here, you’ll need to toggle into the Manage Bulletins app from the top bar in Teams. Anyway, from here, you also can see all created bulletins with the bulletin tab on the top left and then create FAQs with the FAQs tab, and then categorized links and contacts, too.
Creating a bulletin is straight forward. Just click the button and fill out the form. Be sure to choose a category, or if you want to make it appear as a featured post with the make it featured button. You also can schedule it for later. Add a video or cover image if you want, and then add a title or subtitles. You also can add a button to link to a website, and enter the URL. When ready to post, click Save, and then toggle ready for preview. You can preview the post, and then post it with publish.
You also can create a FAQ or Link and Contact in the same way, just choose FAQ or Links and Contacts, and fill out the form. You also can view statistics for your posts. You’ll see statistics about the number of views and bookmarks for the bulletin. You can also change the filter to show the statistics of the last 7 days, 30 days, or 6 months.
Finally, there’s the regular Bulletins experience, from the main Bulletins app. From here, you’ll see the main dashboard. Featured bulletins will show up in the middle of your screen, and other categories will show under featured posts. On the top eight, you can search for bulletins, and filter. Then, from the top left, you can toggle between your home feed, FAQs, as well as links and contacts. Just click a post to view it!
Keep in mind that both Bulletins and Milestones are Preview features. While you’re free to use it, these aren’t meant for production use and may have restricted functionality. Microsoft notes that, “these features are available before an official release so that customers can get early access and provide feedback.”
The power of Teams and Power Apps!
Both Bulletins and Milestones are built on Teams and Power Apps, so it means that both are fully customizable. You can customize the apps to meet the needs of your own business if it ever comes to that. Let us know what you think in the comments below, and check out our other Microsoft 365 guides right here.