Easily switch between viewing modes in Microsoft Word
2 min. read
Published on
Read our disclosure page to find out how can you help Windows Report sustain the editorial team Read more
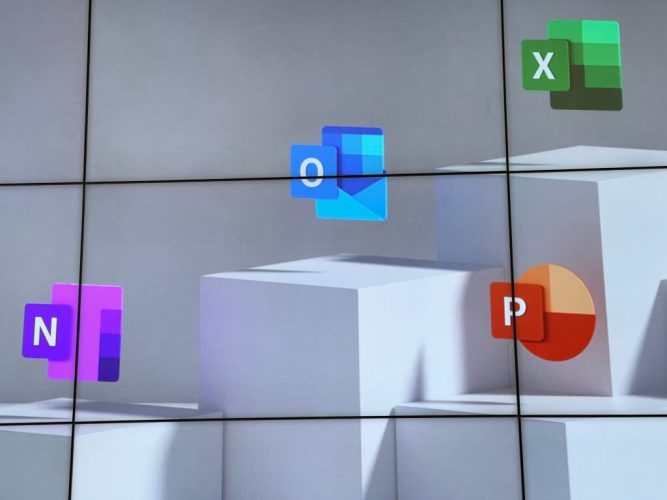
Have you ever been concerned about your document accidentally getting modified when sharing it with your colleagues? Today, Microsoft has made it easier to switch between viewing, reviewing, and editing modes in Word for Windows.
You can use viewing mode to make sure there’s no interaction with the document while reading it. Reviewing mode is available for tracking changes and making notes on your document and of course, editing mode allows full editing. See below to easily take advantage of these new modes.
- Open any Word document that you have permission to edit.
- In the ribbon, click the editing button that’s in the top right corner next to the share button.
- To switch back to editing the document, select the button again and choose editing from the drop-down
A couple of tips and tricks to keep in mind for your workflow, enabling Track Changes does automatically put the document in Reviewing mode. If you open a document you don’t have permission to edit, you can still view it, but you will be blocked from making any changes.
This feature is already available for Word on the Web users and is rolling out in the beta channel version 2206 (Build 15314.10000) or later.
Image Via Microsoft










