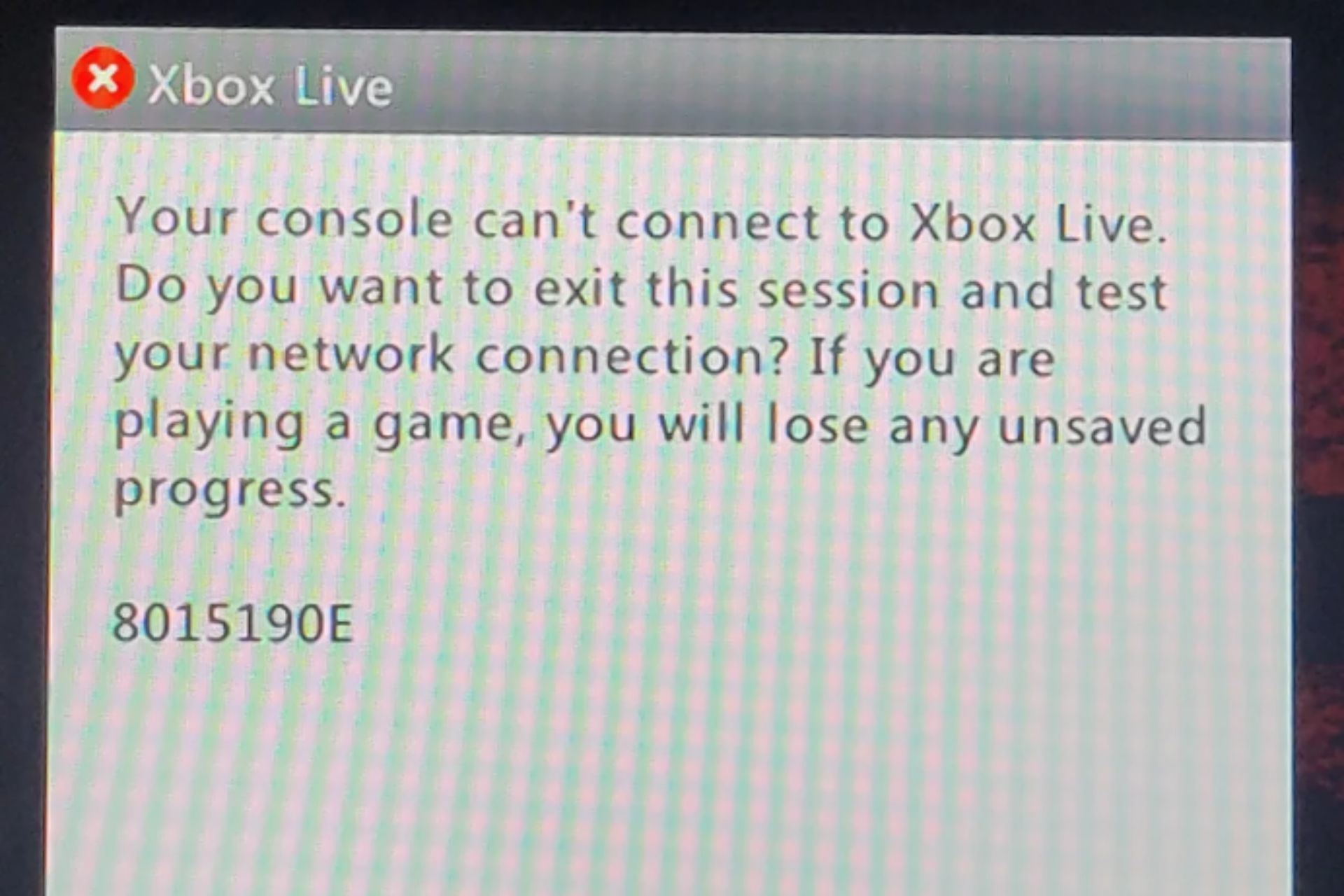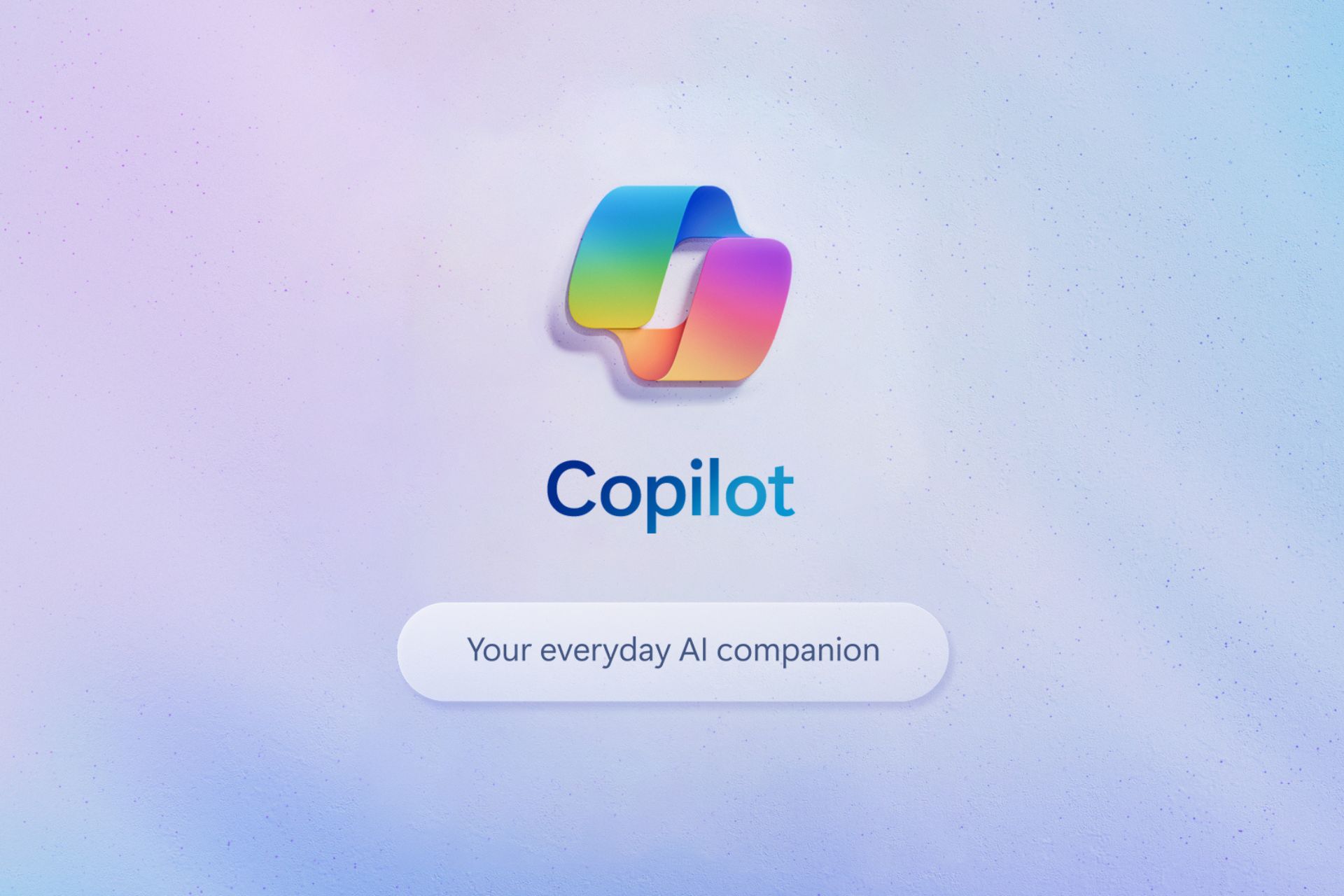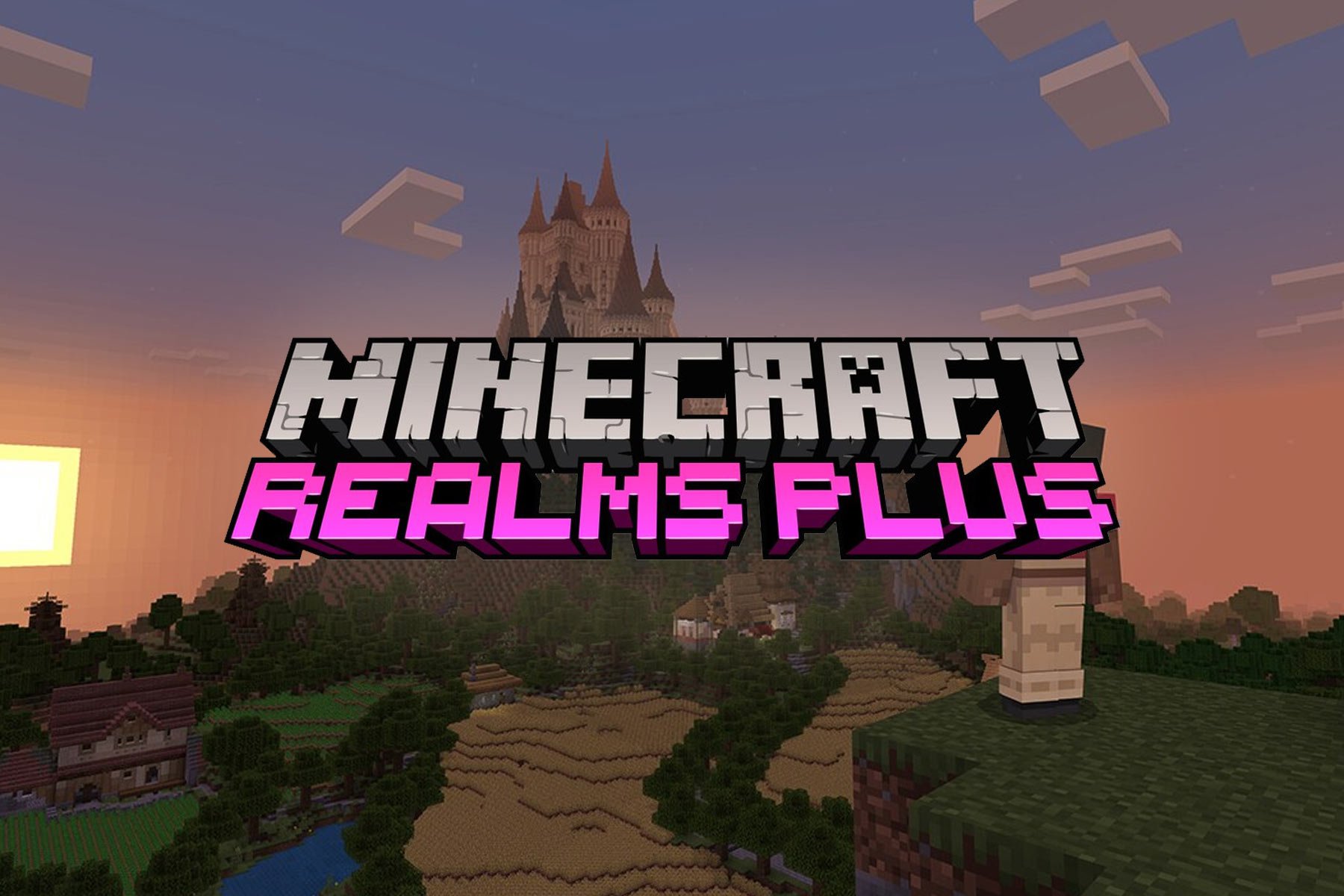How to schedule Google Meet in Microsoft Outlook
3 min. read
Published on
Read our disclosure page to find out how can you help Windows Report sustain the editorial team Read more
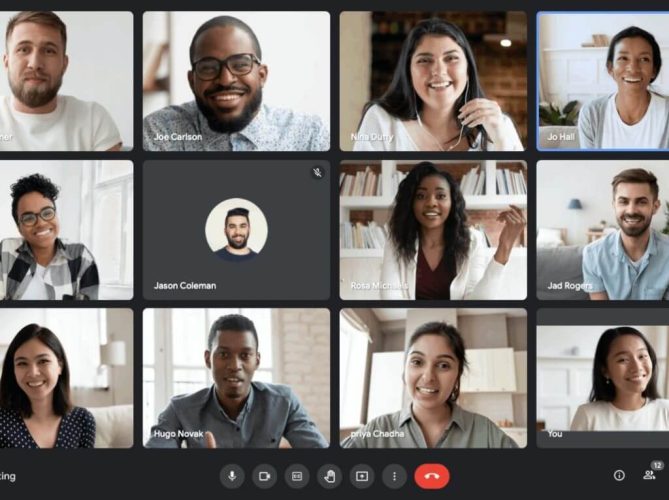
Ever since the pandemic hit a lot of businesses and organizations picked up on a work-from-home kind of arrangement. As a result, they had to employ tools that would help them run their business as usual but from home.
Microsoft advocates for the use of Microsoft Teams as a video conferencing tool, although there are some users that prefer to use other Video Call Apps such as Zoom, Slack, and Skype among others over it. In this particular guide, we’ll be looking at how a user can schedule Google Meet using Microsoft Outlook. In fact, Google provides users with an add-on for Microsoft Outlook to get integrated with the software.
Google meet on the Outlook web app
- Launch the Outlook web app.
- Log in to your account.
- Then, click on the Calendar tab and navigate to the Outlook Calendar.
- Select the New Event option where you will then be required to enter details pertaining to the meeting.
- Then, click on the ellipses at the top of the page and select the Get Add-ins option.
- You will then be redirected to a dedicated add-in store. Here search for Google Meet and install the add-in to your Microsoft Outlook calendar.
- Click on the ellipses at the top, at this point the Google Meet add-in should appear there, click on it and sign in using your Google credentials.
- Click on Google Meet and enter the meeting details and select Add Meeting. The event will be created and the information will be included in the notes tab.
- Finally, click on Save.
Google Meet on Outlook Windows App
- Launch the Application on Windows.
- Then, go to the Home menu and click on Browser Add-ins.
- You will be directed to a dedicated add-ins store.
- Search for Google Meet in the store and download and install it to Microsoft Outlook.
- Navigate to the Calendar tab and click on the New Meeting button at the top.
- Then, from the Add Meeting menu, click on the ellipses and open Google Meet.
- Click on Google Meet and then select Add a meeting.
Schedule your Google Meet using Microsoft Outlook
If you are a Microsoft user and want to schedule a meeting with someone who uses Google, then you can use the above steps to make it happen. And if you were ever so inclined, you could even schedule a recurring Google Meet. Be sure to also refer to our expert guide on how to easily schedule a Microsoft Teams meeting from Google Calendar.