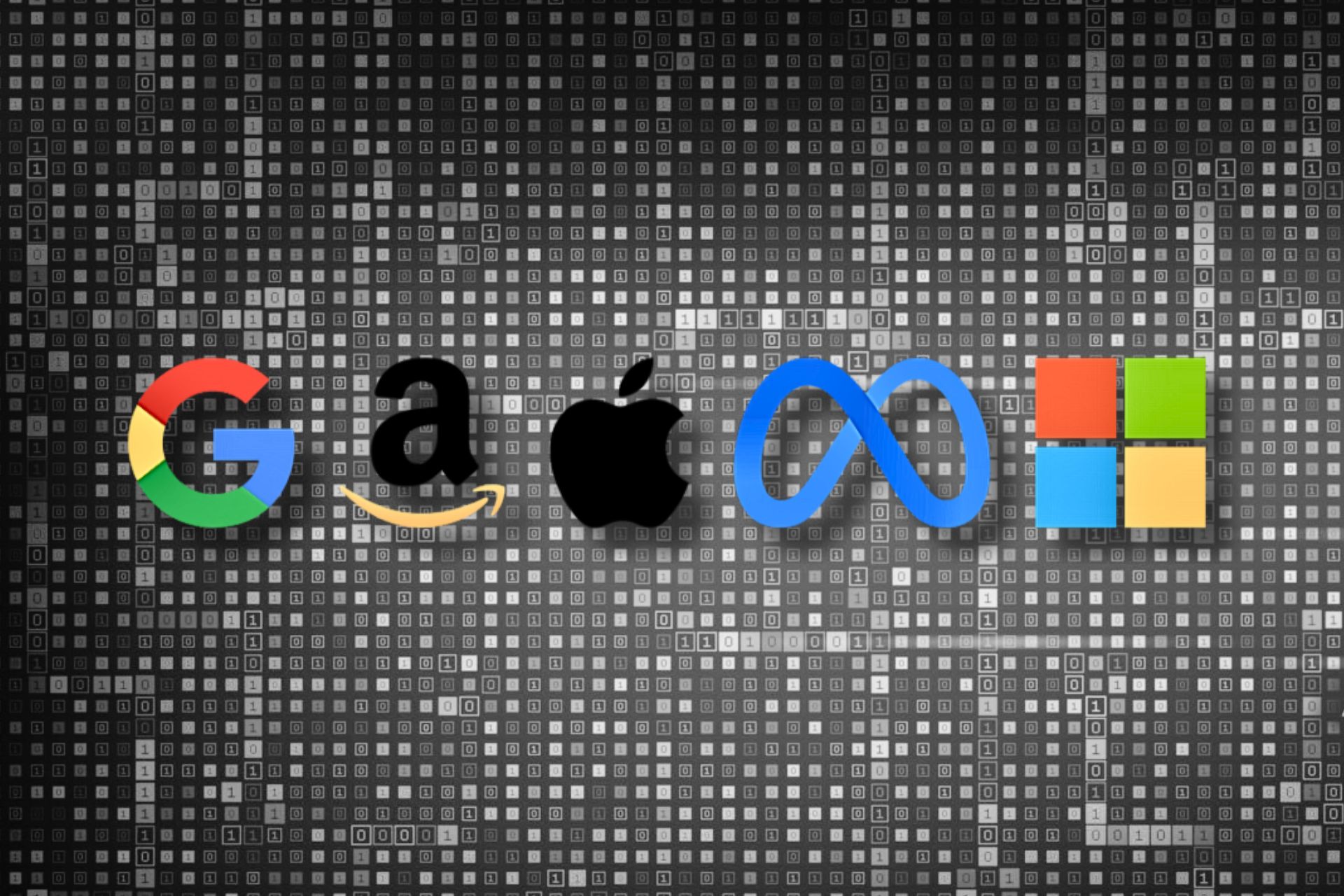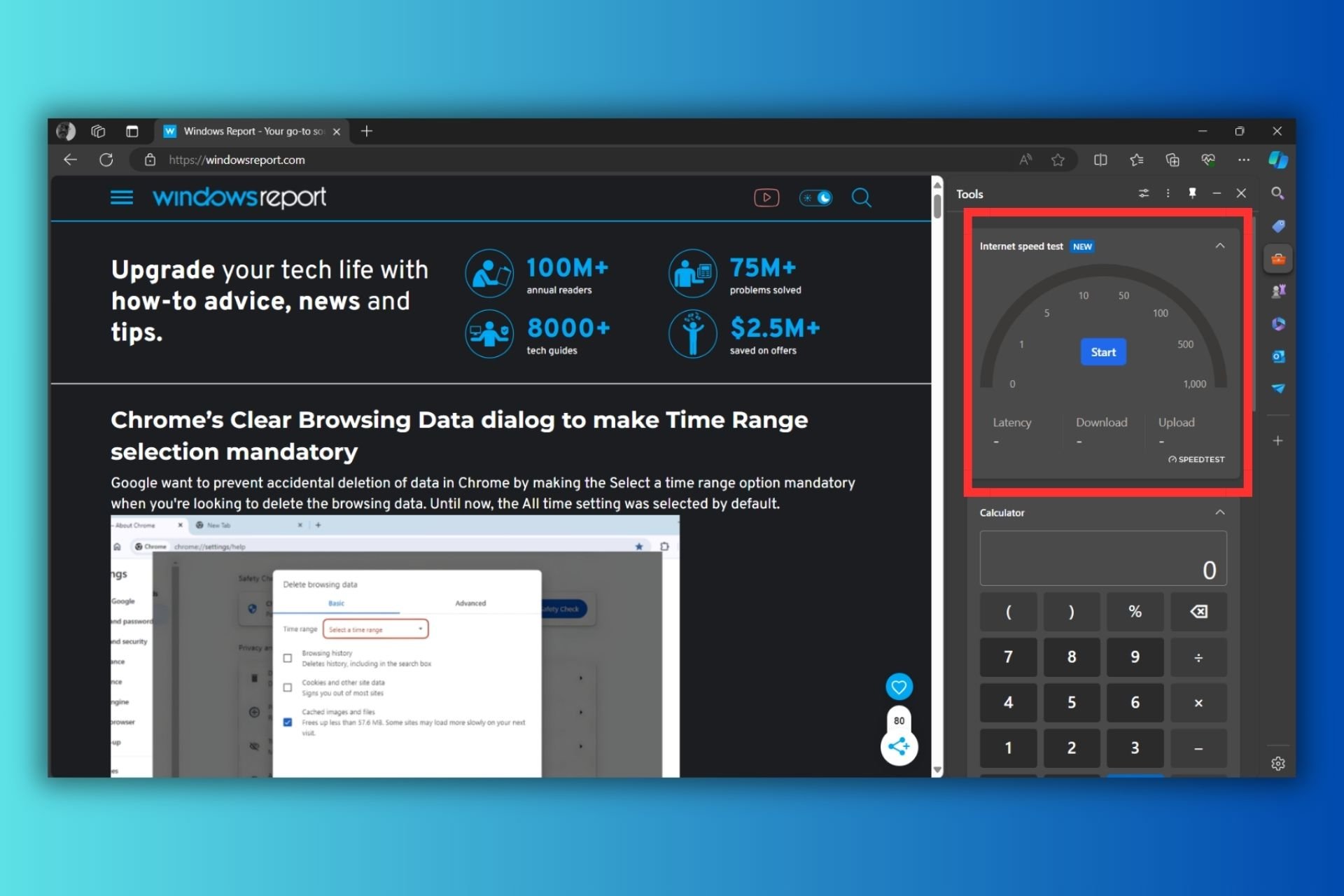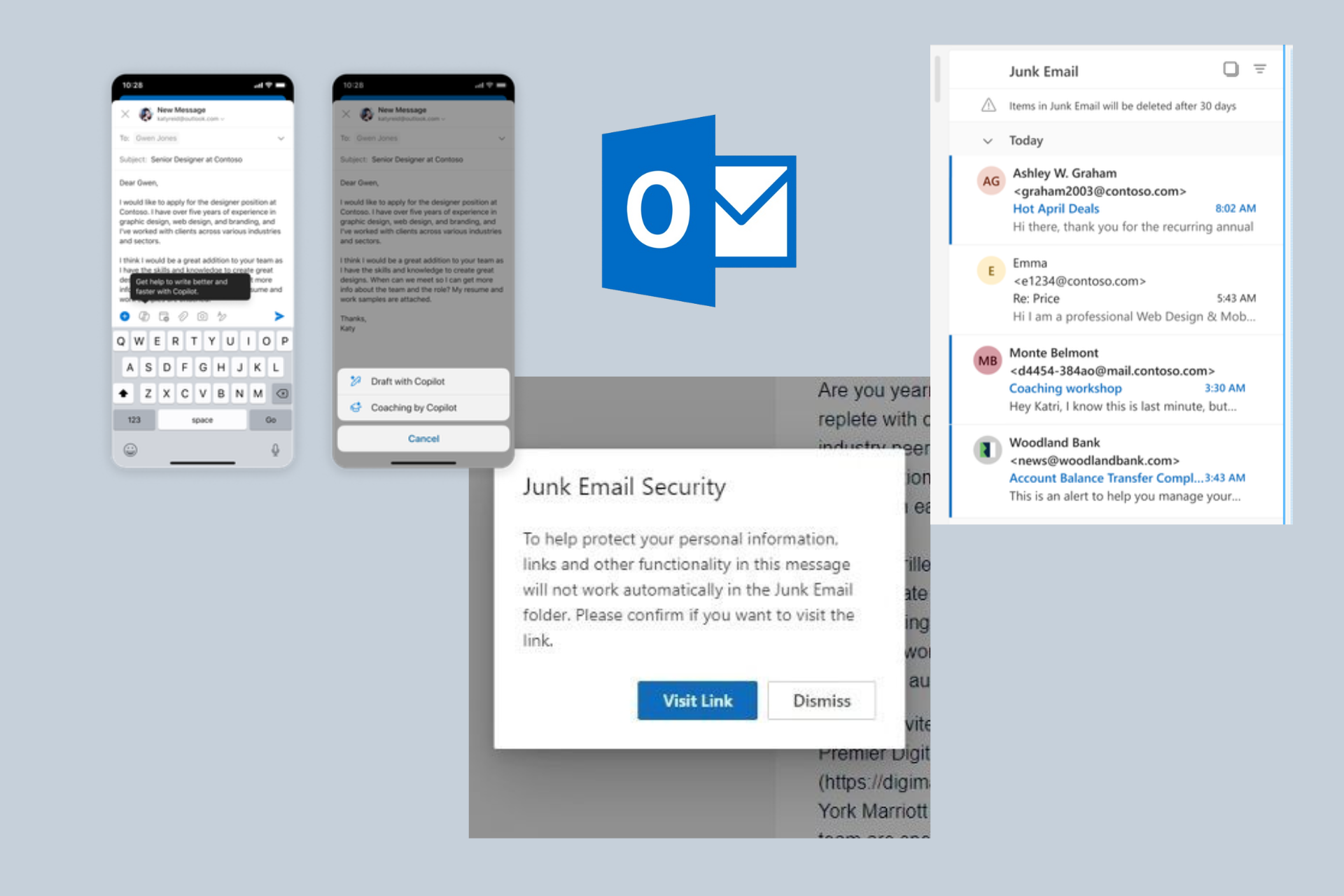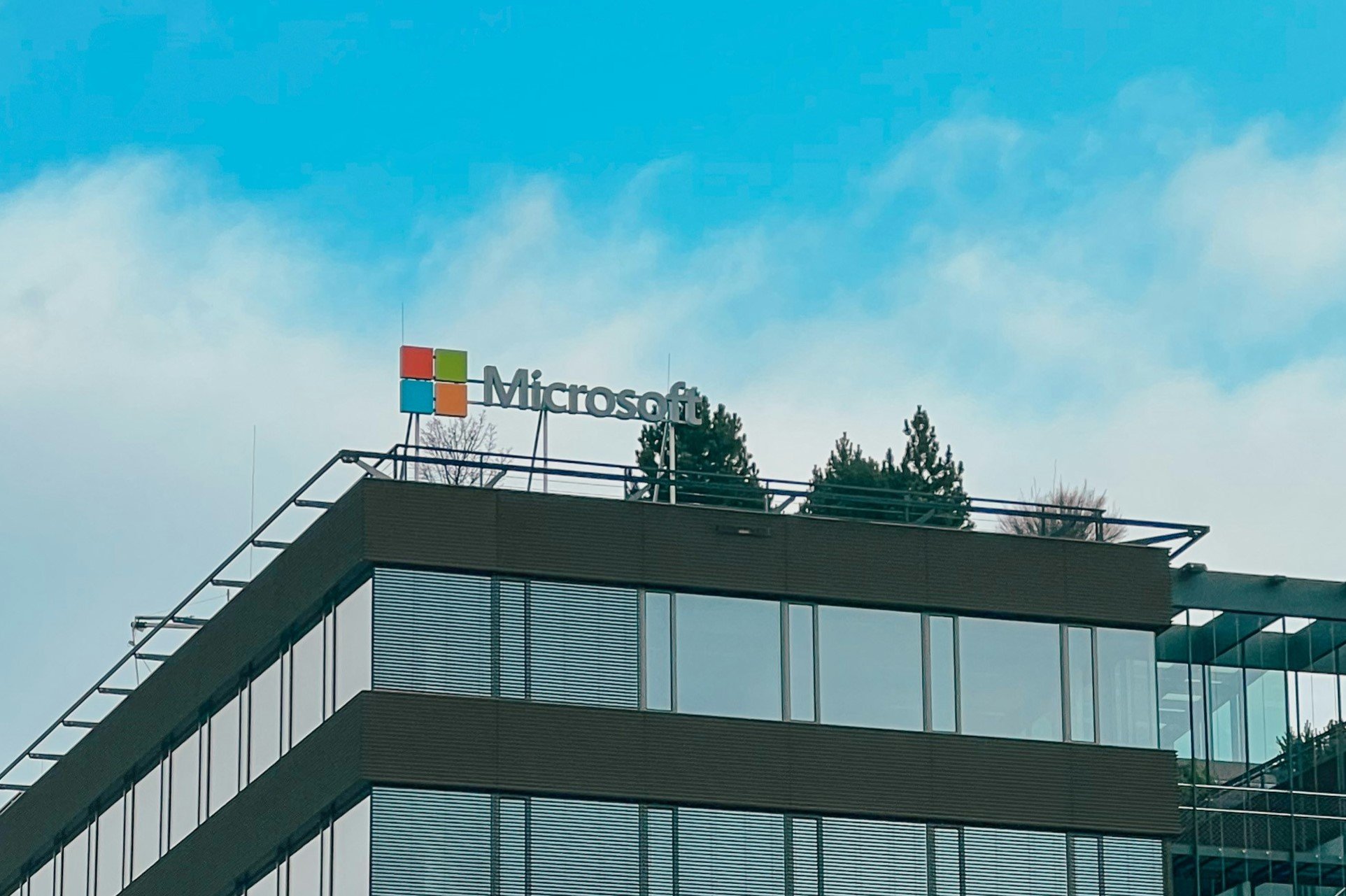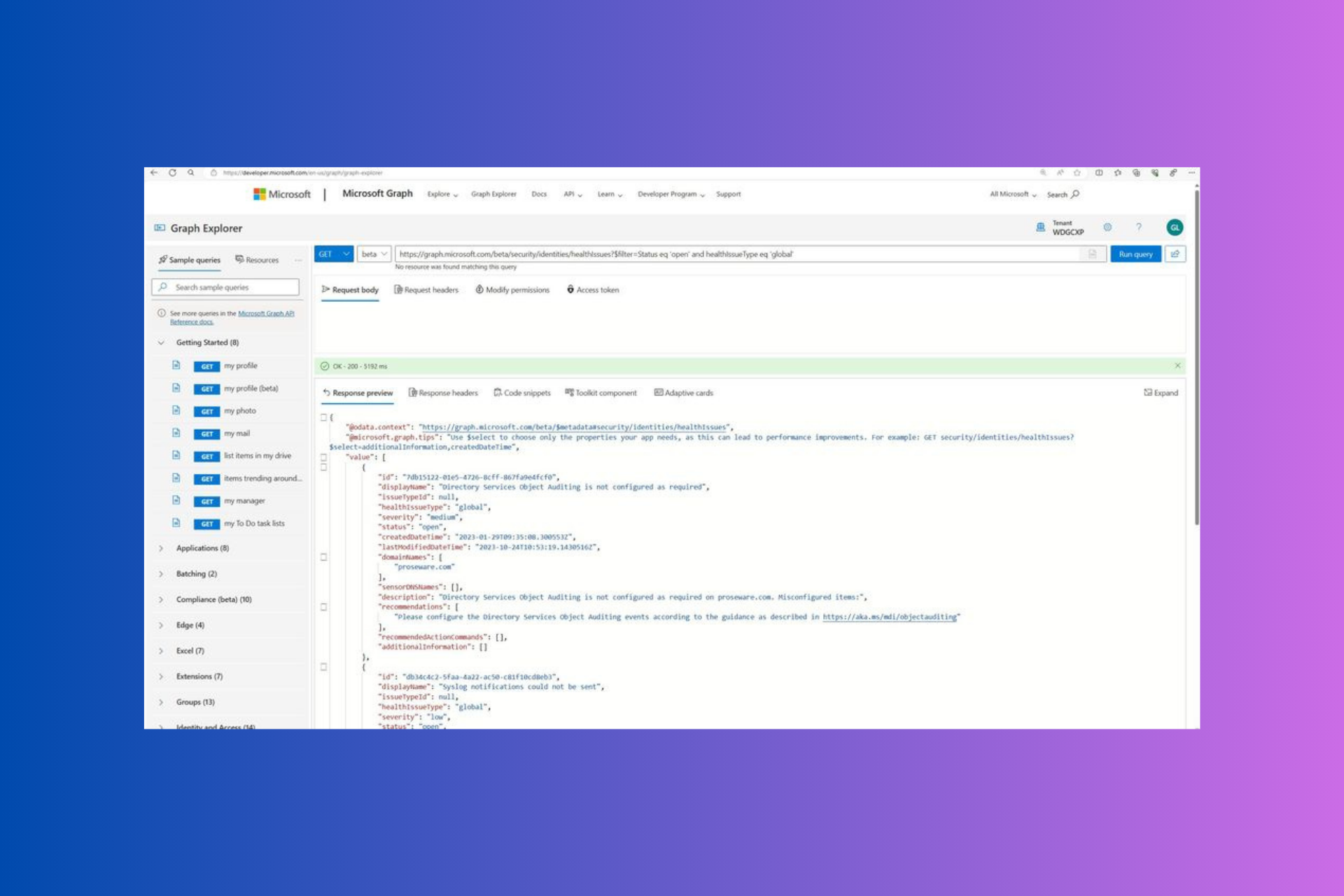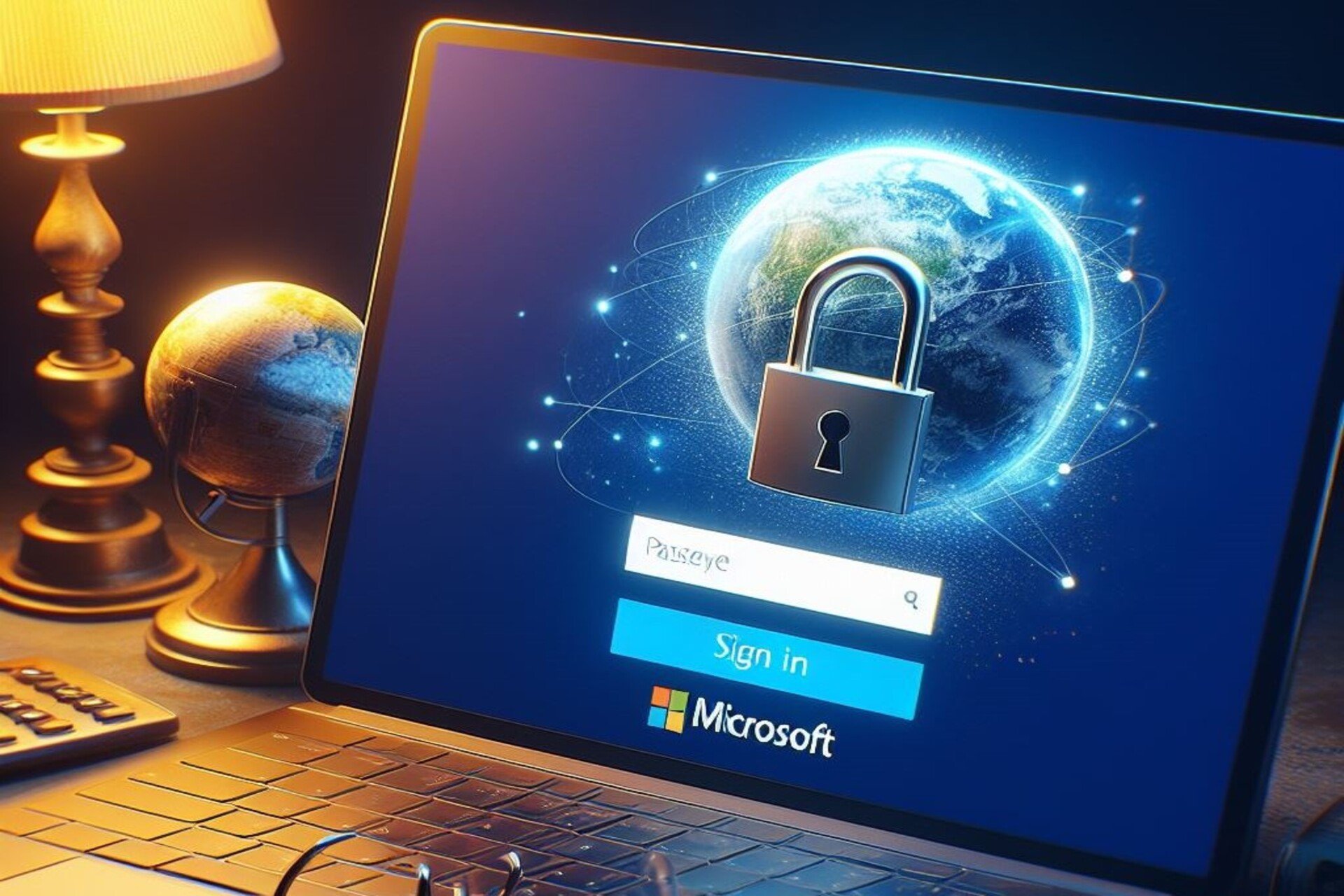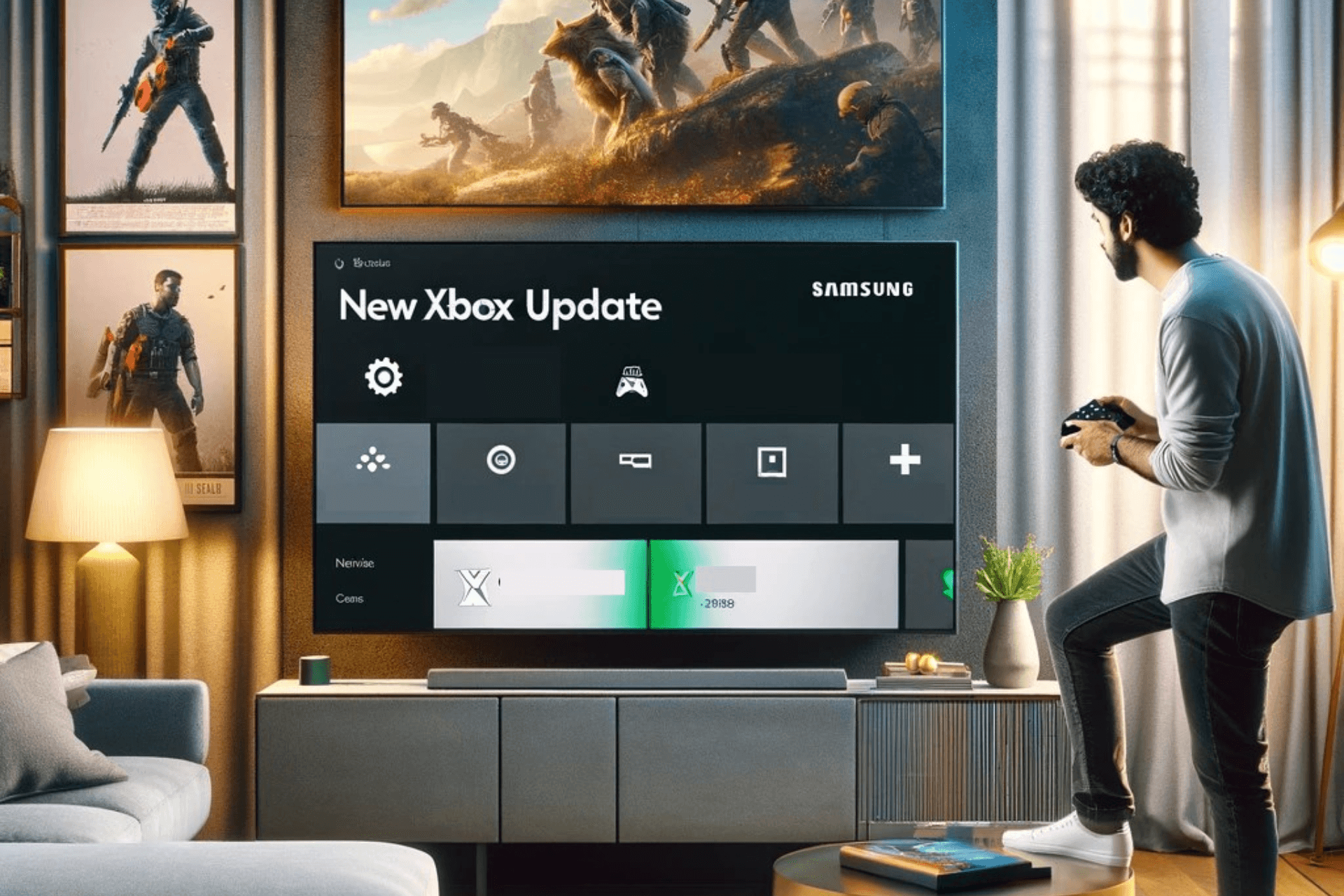OneDrive placeholders are gone in Windows 10, here’s how to get them back
2 min. read
Published on
Read our disclosure page to find out how can you help Windows Report sustain the editorial team Read more
Microsoft did away with placeholders in its OneDrive integration in Windows 10. By default, you either have to option to sync all your OneDrive folders by downloading them onto your hard drive, or selecting only the ones you really need.
OneDrive’s integration in Windows 8.1 had placeholders, a feature called Smart Files. This feature would show you your entire OneDrive library within File Explorer, without having to download them. You downloaded the files on-demand. Unfortunately, this caused confusion according to Microsoft as a significant number of users didn’t know which files were available offline and which weren’t, thus leading to problems in cases where an internet connection isn’t available.
Bringing placeholders back however also happens to be one of the most requested features in the Windows Feedback app. If you’re yearning for the OneDrive integration of old on Windows 10, you can make it happen by setting up OneDrive as a mapped drive. Here’s how to do that:
Step 1: Head over to OneDrive.com and go into any folder. Look at your address bar and you should see a string of numbers and letters after /?id= and before %. Copy that string.
Step 2: Open ‘This PC’ in File Explorer under the Computer tab, click ‘Map network drive’.
Step 3: Choose a drive letter, and in the ‘Folder’ field, type: “https://d.docs.live.net/STRING/”. Replace STRING with the numbers and letters string you copied from the URL bar.
Step 4: Be sure to tick both the ‘Reconnect at sign-in’ and ‘Connect using different credentials’ checkboxes, and hit Finish.
Step 5: Enter your Microsoft ID email and password when prompted to do so. Those with two-step authentication enabled will need to create an app password and enter that instead. You can create an app password by following these instructions.
Step 6: Once the prompt disappears, close all instances of File Explorer, then open This PC again. Your new mapped drive should be waiting for you. You can now rename the mapped drive to something more recognizable.
That’s it! While this will give you your placeholders back, it’s only a workaround. Navigating inside this mapped drive will take a little longer as File Explorer tries to fetch your content from the web. Let us know your thoughts on OneDrive placeholders in the comments section below.